Suspend & Approval / Prompts
Flows can be suspended until resumed or canceled event(s) are received. This feature is most useful for implementing approval steps.
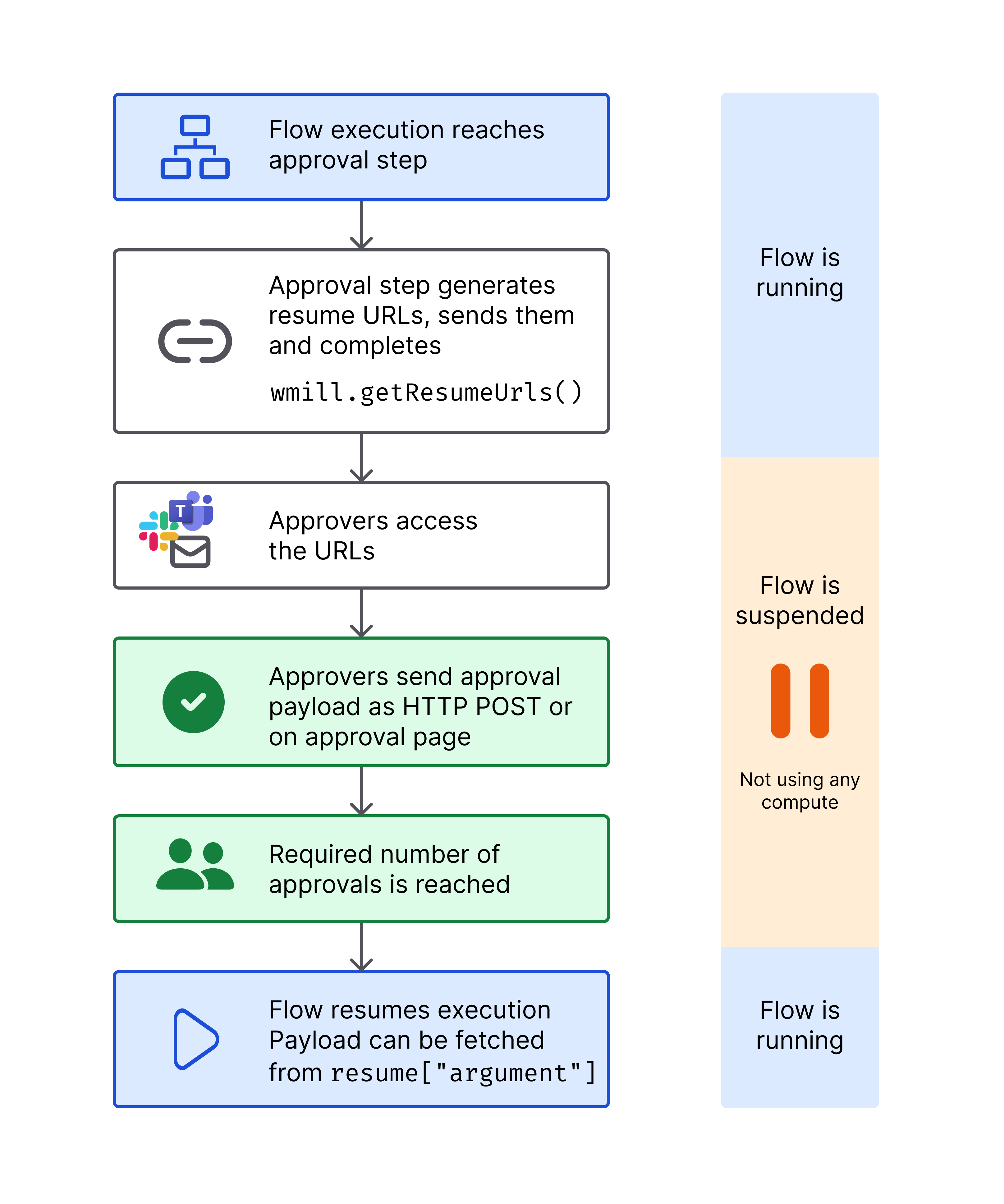
An approval step is a normal script with the Suspend option enabled in the step's advanced settings. This will suspend the execution of a flow until it has been approved through the resume endpoints or the approval page by and solely by the recipients of the secret URLs.
Other ways to pause a workflow include:
- Early stop/Break: if defined, at the end of the step, the predicate expression will be evaluated to decide if the flow should stop early.
- Sleep: if defined, at the end of the step, the flow will sleep for a number of seconds before scheduling the next job (if any, no effect if the step is the last one).
- Retry a step a step until it comes successful.
- Schedule the trigger of a script or flow.
An event can be:
- a cancel
- a pre-set number of approval that is met.
The approval step generates a unique URL for each required approval using wmill.getResumeUrls() (or wmill.get_resume_urls() in Python). The approval step works like a webhook mechanism - the flow remains suspended until the required number of approval events are received via HTTP requests to these generated URLs. Each approval event is an HTTP request to one of these URLs, which then resumes or cancels the flow execution.
Add approval script
You can think of a scenario where only specific people can resume or cancel a Flow. To achieve this they would need to receive a personalized URL via some external communication channel (like e-mail, SMS or chat message).
When adding a step to a flow, pick Approval, and write a new approval script or pick one from WindmillHub. This will create a step where the option in tab "Advanced" - "Suspend" is enabled.
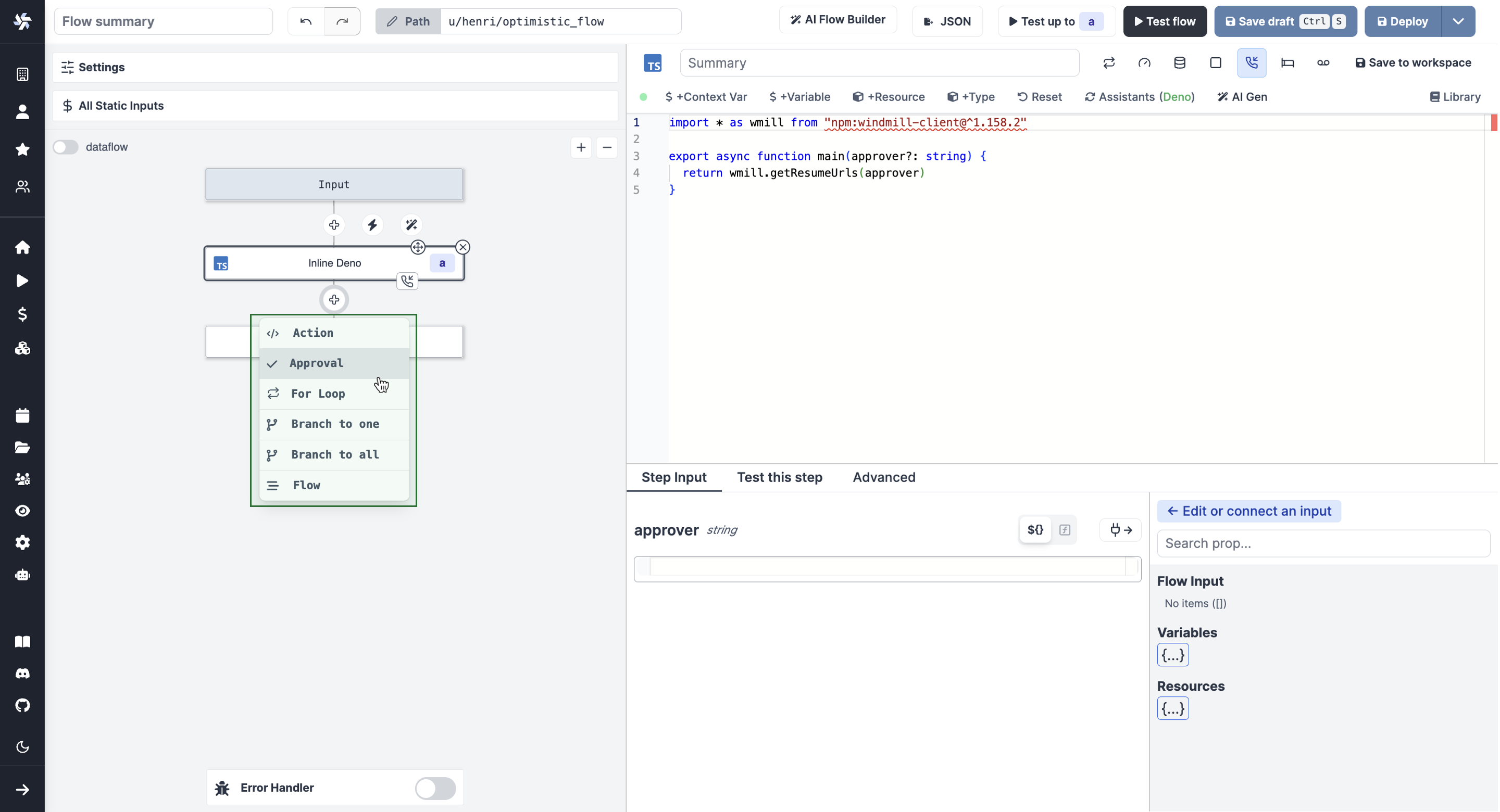
Use wmill.getResumeUrls() in TypeScript or wmill.get_resume_urls() in Python from the wmill client to generate secret URLs.
Core
Number of approvals/events required for resuming flow
The number of required approvals can be customized. This allows flexibility and security for cases where you either require approvals from all authorized people or only from one.
Important: The flow will remain suspended and will not proceed to the next step until the exact number of required approval events is received. If fewer approvals than required are received, the flow stays suspended indefinitely (unless a timeout is configured).
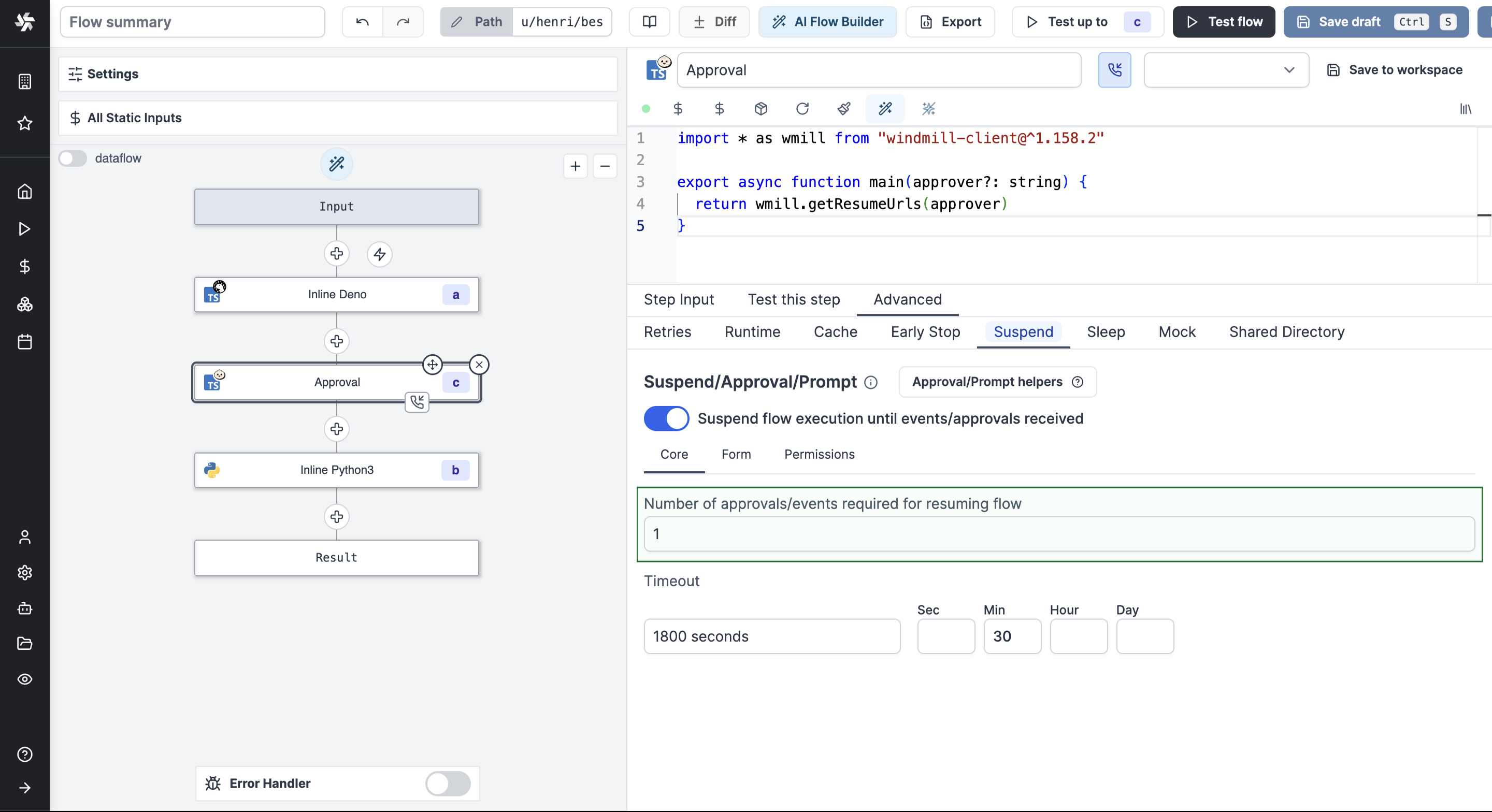
Note that approval steps can be applied the same configurations as regular steps (Retries, Early stop/Break or Suspend).
Timeout
Set a custom timeout after which the flow will be automatically canceled if no approval is received.
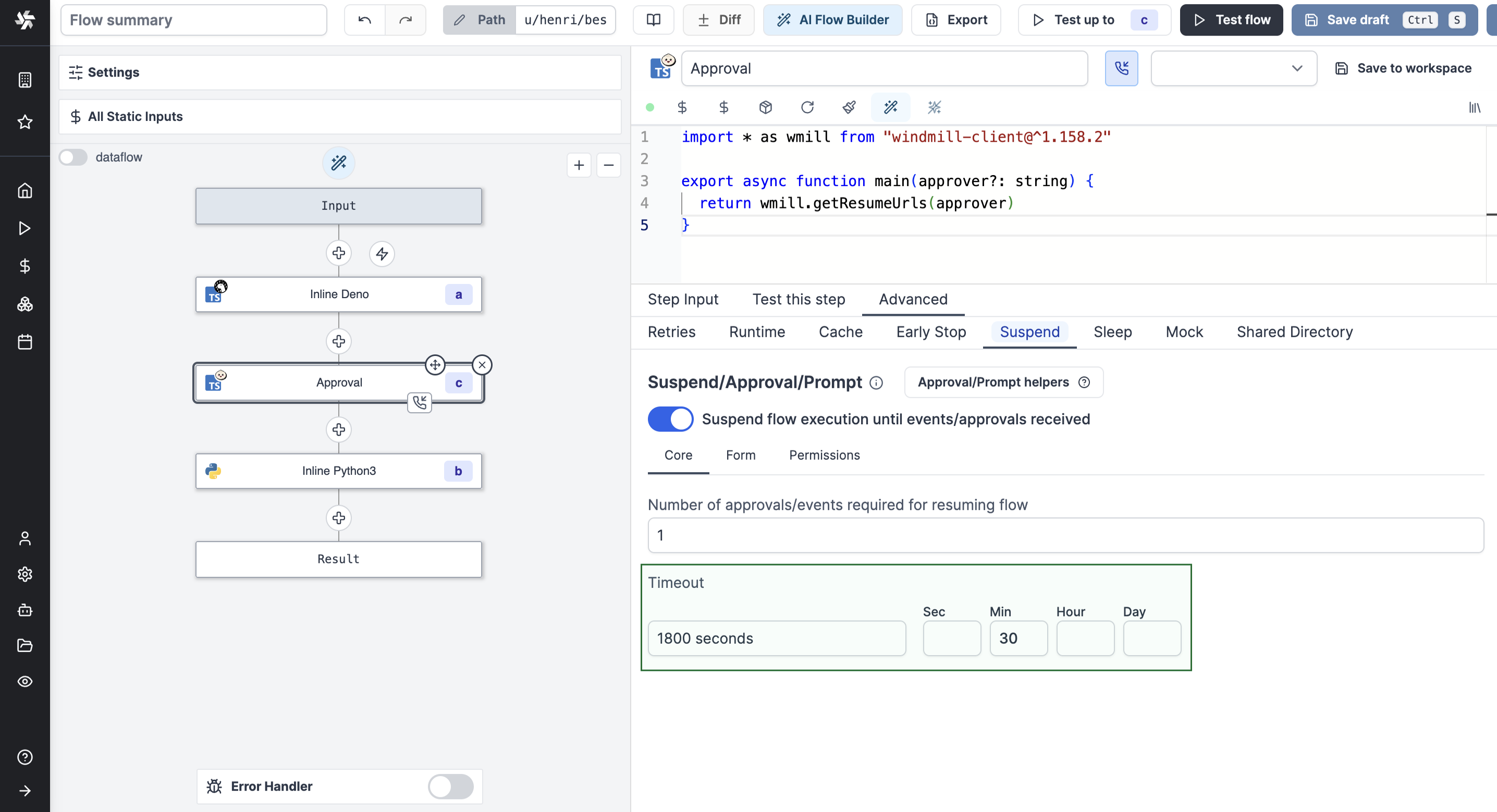
Continue on disapproval/timeout
If set, instead of failing the flow and bubbling up the error, continue to the next step which would allow to put a branchone right after to handle both cases separately. If any disapproval/timeout event is received, the resume payload will be similar to every error result in Winmdill, an object containing an error field which you can use to distinguish between approvals and disapproval/timeouts.
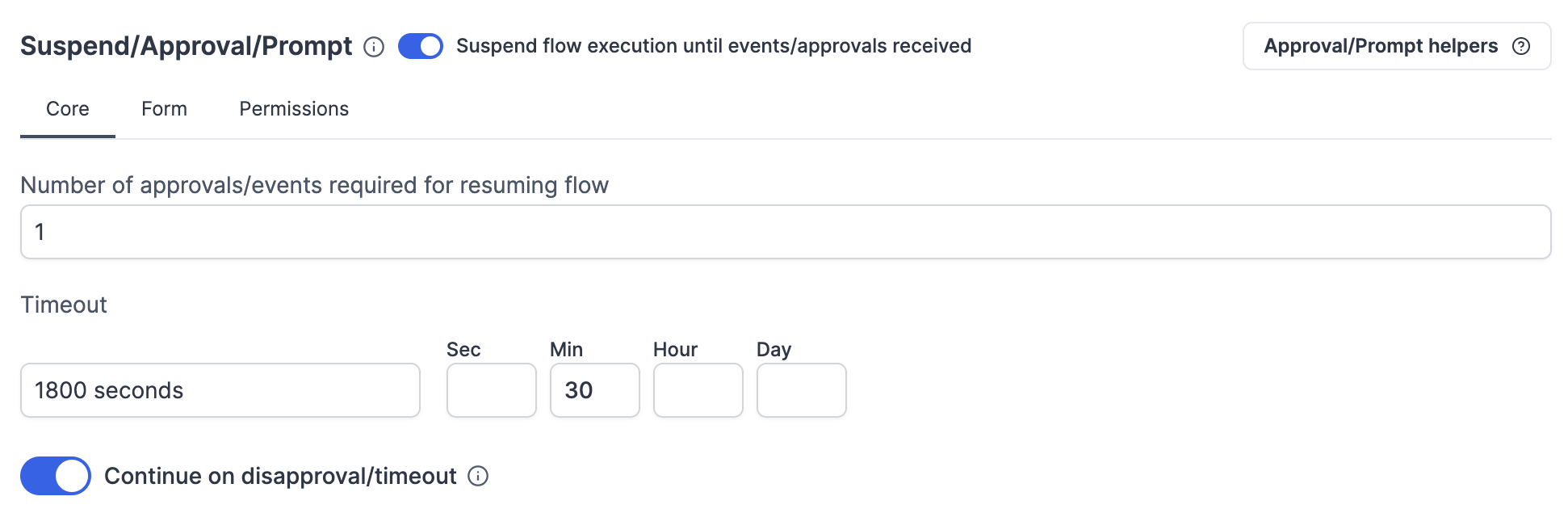
Form
You can add an arbitrary schema form to be provided and displayed on the approval page. Users opening the approval page would then be offered to fill arguments you can use in the flow.
Adding a form to an approval step is a Cloud & Enterprise Self-Hosted only feature.
In the Advanced menu of a step, go to the "Suspend/Approval" tab and enable the Add a form to the approval page button.
Add properties and define their Name, Description, Type, Default Value and Advanced settings.
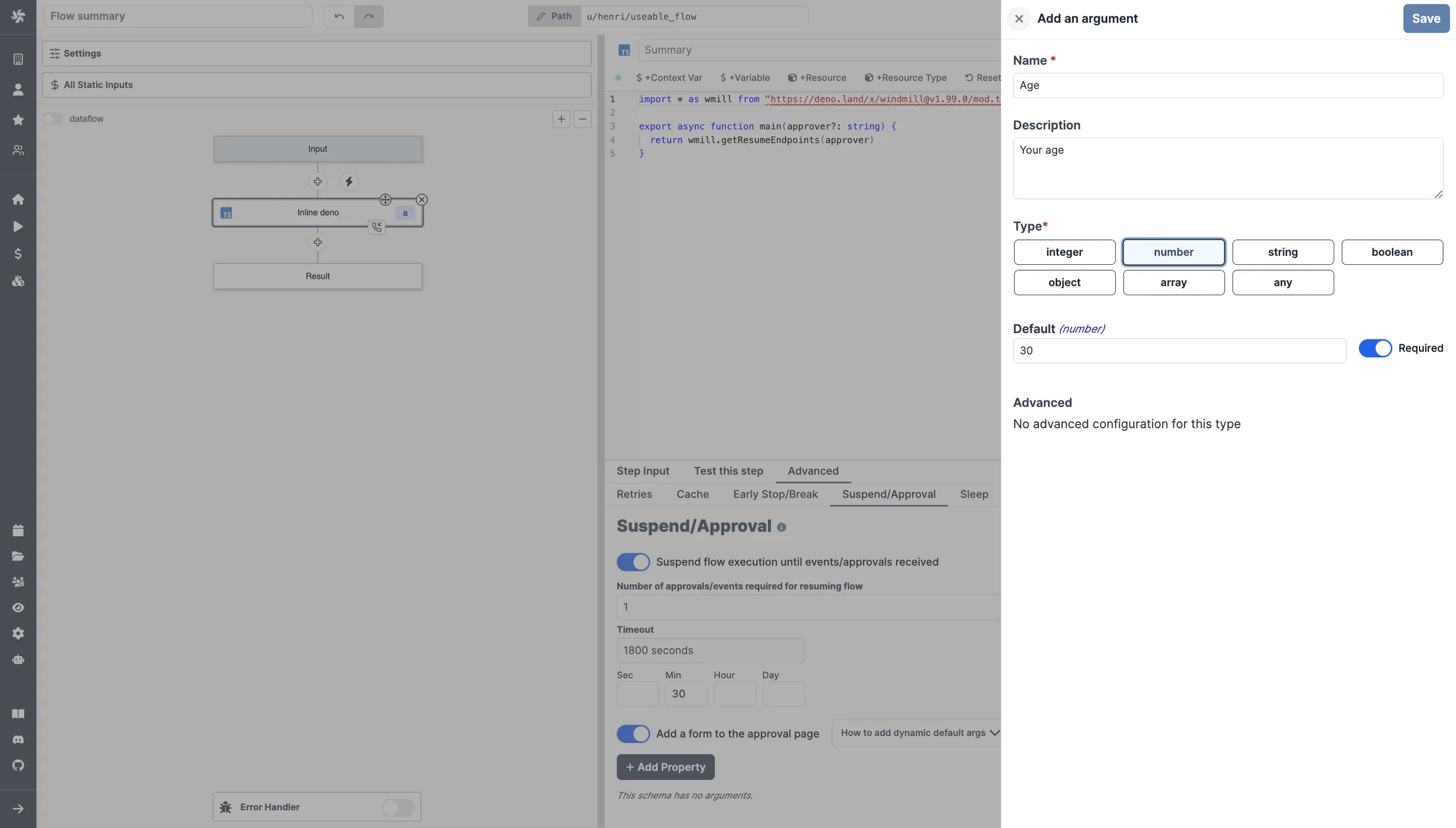
That will the be displayed on the approval page.
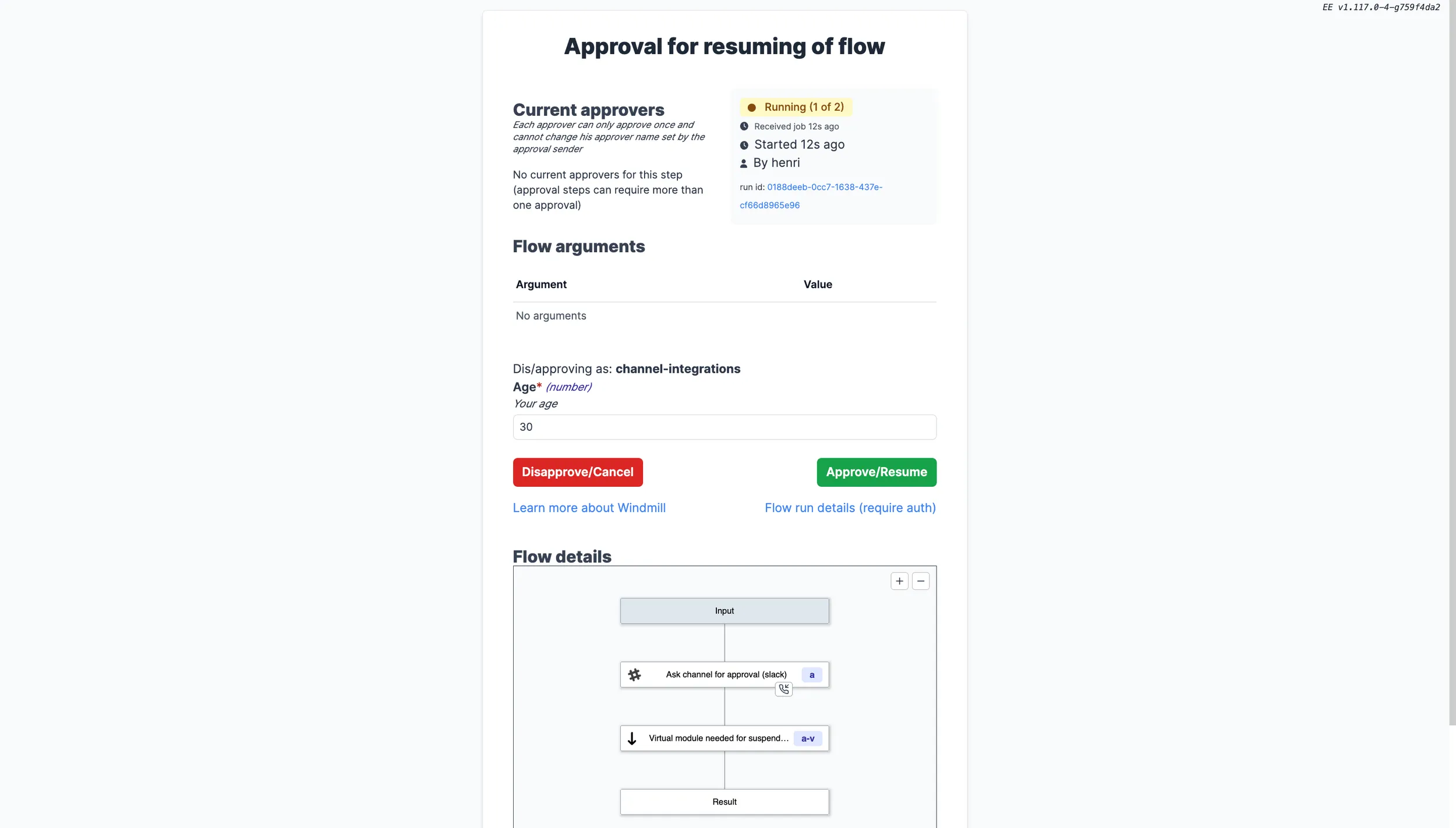
Use arguments
The approval form argument values can be accessed in the subsequent step by connecting input fields to either resume["argument_name"] for a specific argument, or simply resume to obtain the complete payload.
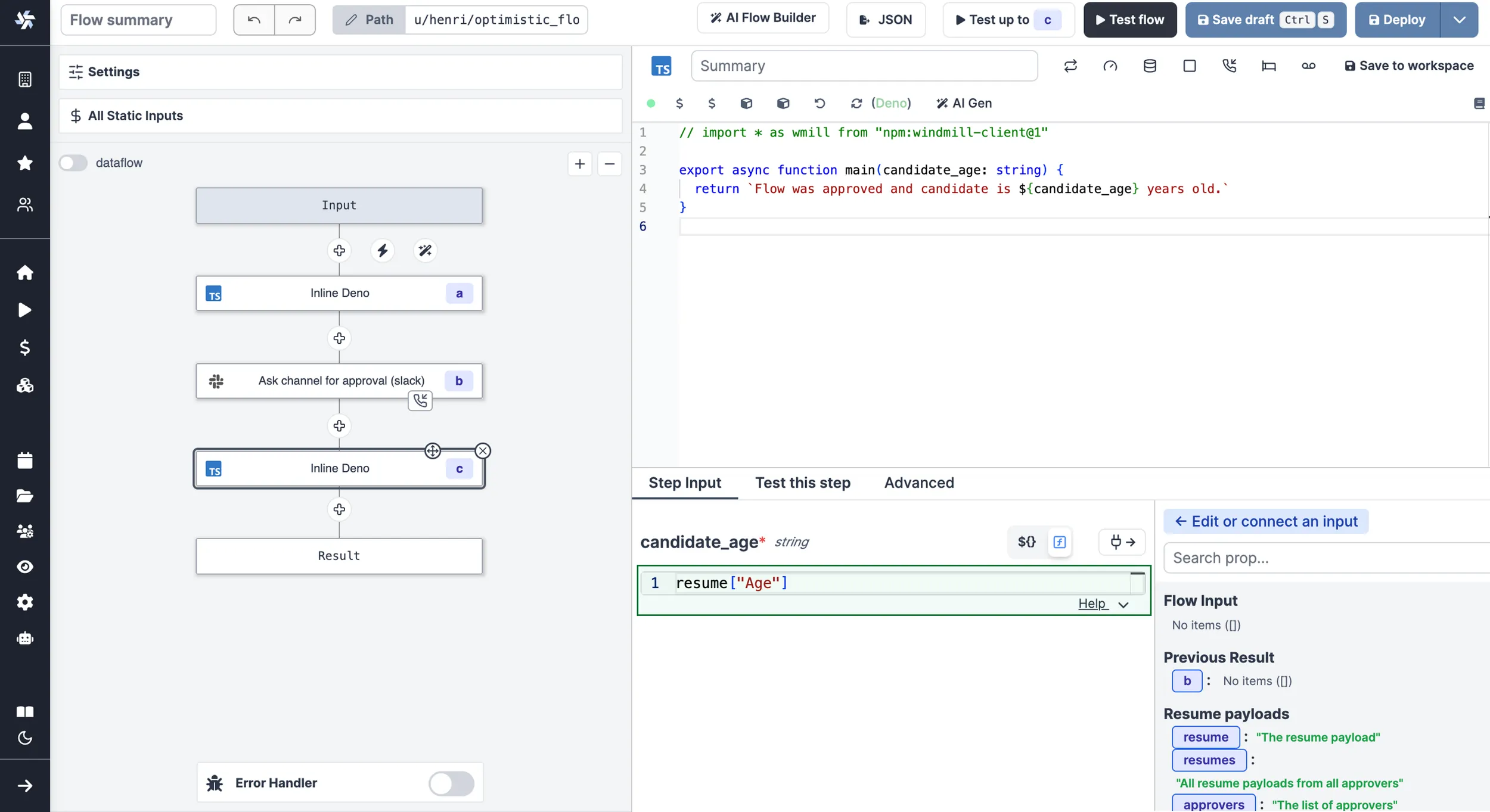
This is a way to introduce human-in-the-loop workflows and condition branches on approval steps inputs.
Prompts
A prompt is simply an approval step that can be self-approved. To do this, include the resume url in the returned payload of the step. The UX will automatically adapt and show the prompt to the operator when running the flow. e.g:
- TypeScript (Bun)
- TypeScript (Deno)
- Python
- Go
import * as wmill from "windmill-client"
export async function main() {
const resumeUrls = await wmill.getResumeUrls("approver1")
return {
resume: resumeUrls['resume'],
default_args: {}, // optional
enums: {} // optional
}
}
Find this script on Windmill Hub.
import * as wmill from "npm:windmill-client@^1.158.2"
export async function main() {
const resumeUrls = await wmill.getResumeUrls("approver1")
return {
resume: resumeUrls['resume'],
default_args: {}, // optional
enums: {} // optional
}
}
import wmill
def main():
urls = wmill.get_resume_urls()
return {
"resume": urls["resume"],
"default_args": {}, # optional
"enums": {} # optional
}
package inner
import (
wmill "github.com/windmill-labs/windmill-go-client"
)
func main() (map[string]interface{}, error) {
urls, err := wmill.GetResumeUrls("approver1")
if err != nil {
return nil, err
}
return map[string]interface{}{
"resume": urls.Resume,
"default_args": make(map[string]interface{}), // optional
"enums": make(map[string]interface{}), // optional
}, nil
}
In the video below, you can see a user creating an approval step within a flow including the resume url in the returned payload of the step. Then another user (operator, since is only "Viewer" in the folder of the flow), runs the flow and sees the prompt automatically shown when running the flow.
Default args
As one of the return key of this step, return an object default_args that contains the default arguments of the form argument. e.g:
//this assumes the Form tab has a string field named "foo" and a checkbox named "bar"
import * as wmill from 'npm:windmill-client@^1.158.2';
export async function main() {
// if no argument is passed, if user is logged in, it will use the user's username
const resumeUrls = await wmill.getResumeUrls('approver1');
// send the resumeUrls to the recipient or see Prompt section above
return {
default_args: {
foo: 'foo',
bar: true
}
};
}
Find this script on Windmill Hub.
Dynamics enums
As one of the return key of this step, return an object enums that contains the default options of the form argument. e.g:
//this assumes the Form tab has a string field named "foo"
import * as wmill from 'npm:windmill-client@^1.158.2';
export async function main() {
// if no argument is passed, if user is logged in, it will use the user's username
const resumeUrls = await wmill.getResumeUrls('approver1');
// send the resumeUrls to the recipient or see Prompt section above
return {
enums: {
foo: ['choice1', 'choice2']
}
};
}
Find this script on Windmill Hub.
That's a powerful way of having dynamic enums as flow inputs. As shown in the video below, you can have a dynamic list of choices as a first step of a flow. Just run the flow and see the list of choices.
And below is the flow YAML used for this example:
summary: ""
value:
modules:
- id: a
value:
type: rawscript
content: >-
import * as wmillClient from "windmill-client"
export async function main() {
// Constant array, but could come from dynamic source
const customers: string[] = [
"New York",
"Los Angeles",
"Chicago",
"Houston",
"Phoenix",
"Philadelphia",
"San Antonio",
"San Diego",
"Dallas",
"San Jose"
];
const resumeUrls = await wmillClient.getResumeUrls("approver1");
// Remove duplicates and sort the customers array in alphabetical order
const sortedCustomers = Array.from(new Set(customers)).sort();
return {
resume: resumeUrls['resume'],
enums: {
"Customers to send to": sortedCustomers
},
default_args: {
"Customers to send to": sortedCustomers
}
}
}
language: bun
input_transforms: {}
is_trigger: false
continue_on_error: false
suspend:
required_events: 1
timeout: 1800
hide_cancel: false
resume_form:
schema:
properties:
Customers to send to:
items:
type: string
type: array
description: ""
required: []
order:
- Customers to send to
summary: Approval step with dynamic enum
- id: b
summary: Use the selected arguments
value:
type: rawscript
content: |-
# import wmill
def main(x):
return x
language: python3
input_transforms:
x:
type: javascript
expr: resume["Customers to send to"]
is_trigger: false
same_worker: false
schema:
$schema: https://json-schema.org/draft/2020-12/schema
properties: {}
required: []
type: object
Description
You can add a description to give clear instructions that support the whole range of rich display rendering (including markdown).
import * as wmill from "windmill-client@^1.158.2"
export async function main(approver?: string) {
const urls = await wmill.getResumeUrls(approver)
// send the urls to their intended recipients
// if the resumeUrls are part of the response, they will be available to any persons having access
// to the run page and allowed to be approved from there, even from non owners of the flow
// self-approval is disablable in the suspend options
return {
...urls,
default_args: {},
enums: {},
description: {
render_all: [
{
markdown: "# We have located the secret vault with thousands of H100"
},
{
map: { lat: -30, lon: 10, markers: [{lat: -30, lon: 0, title: "It's here"}]}
},
"Just kidding"
]
}
// supports all formats from rich display rendering such as simple strings,
// but also markdown, html, images, tables, maps, render_all, etc...
// https://www.windmill.dev/docs/core_concepts/rich_display_rendering
}
}
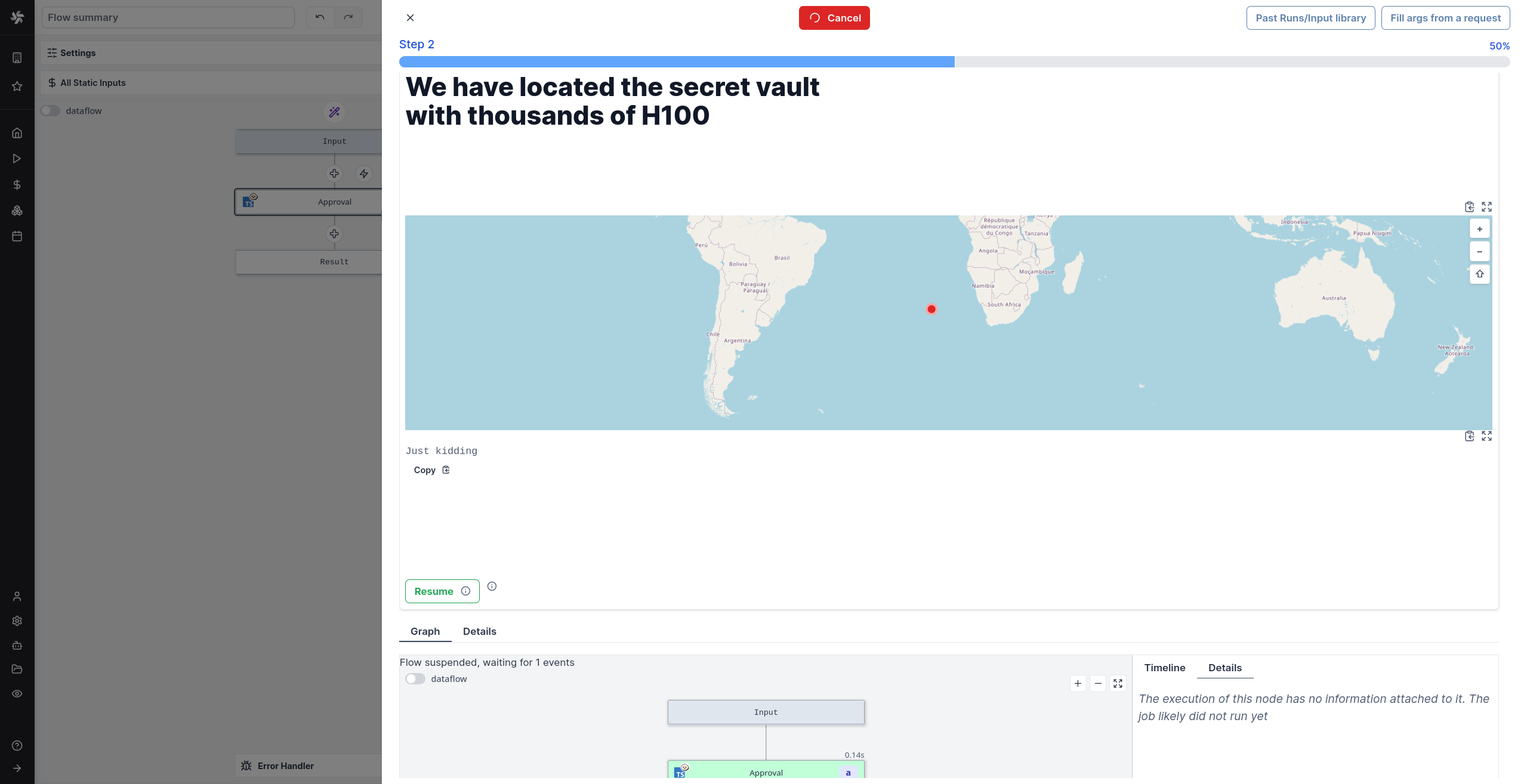
Hide cancel button on approval page
By enabling this option, the cancel button will not be displayed on the approval page to force more complex patterns using forms with enums processed in ulterior steps.
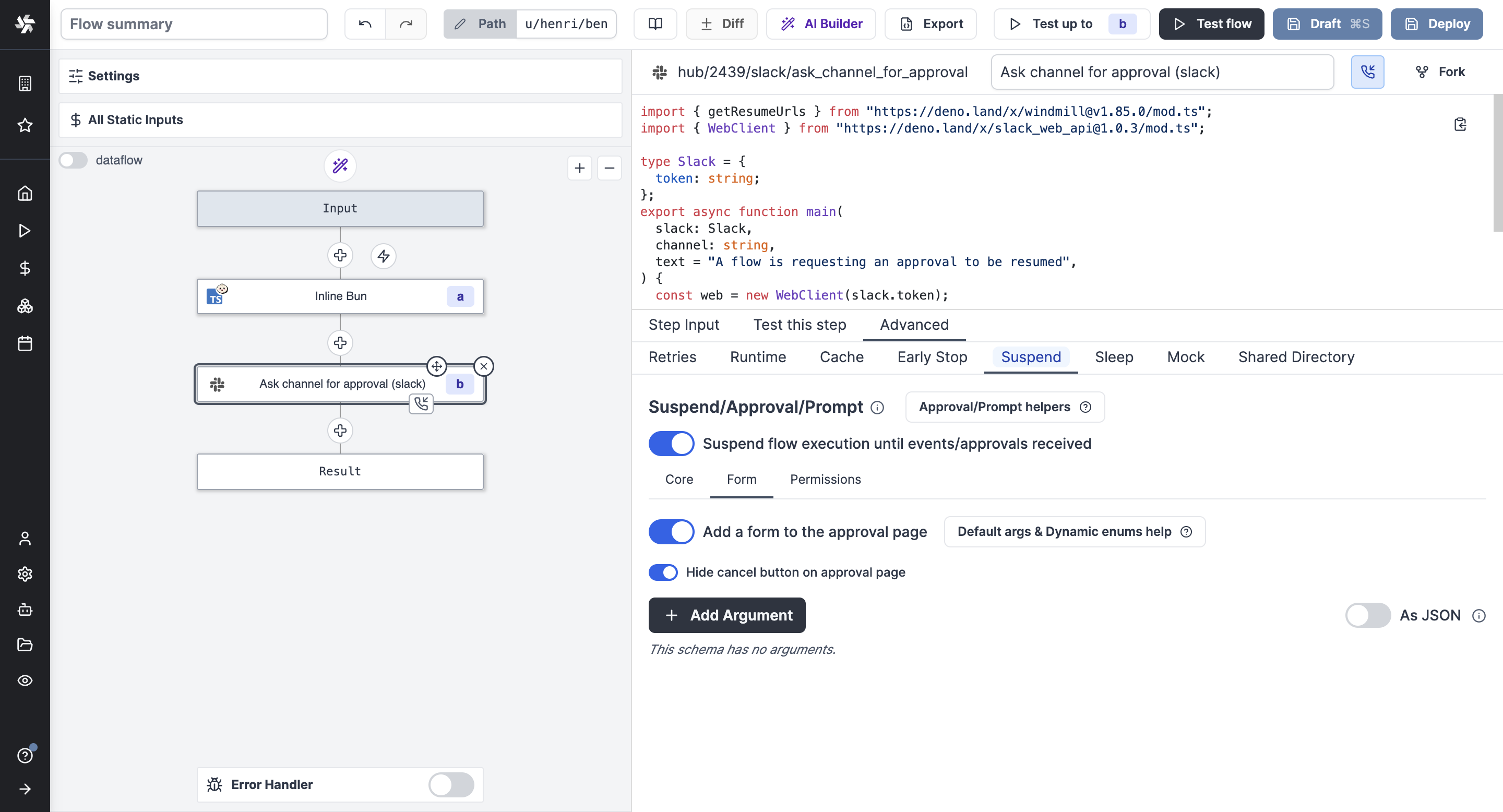
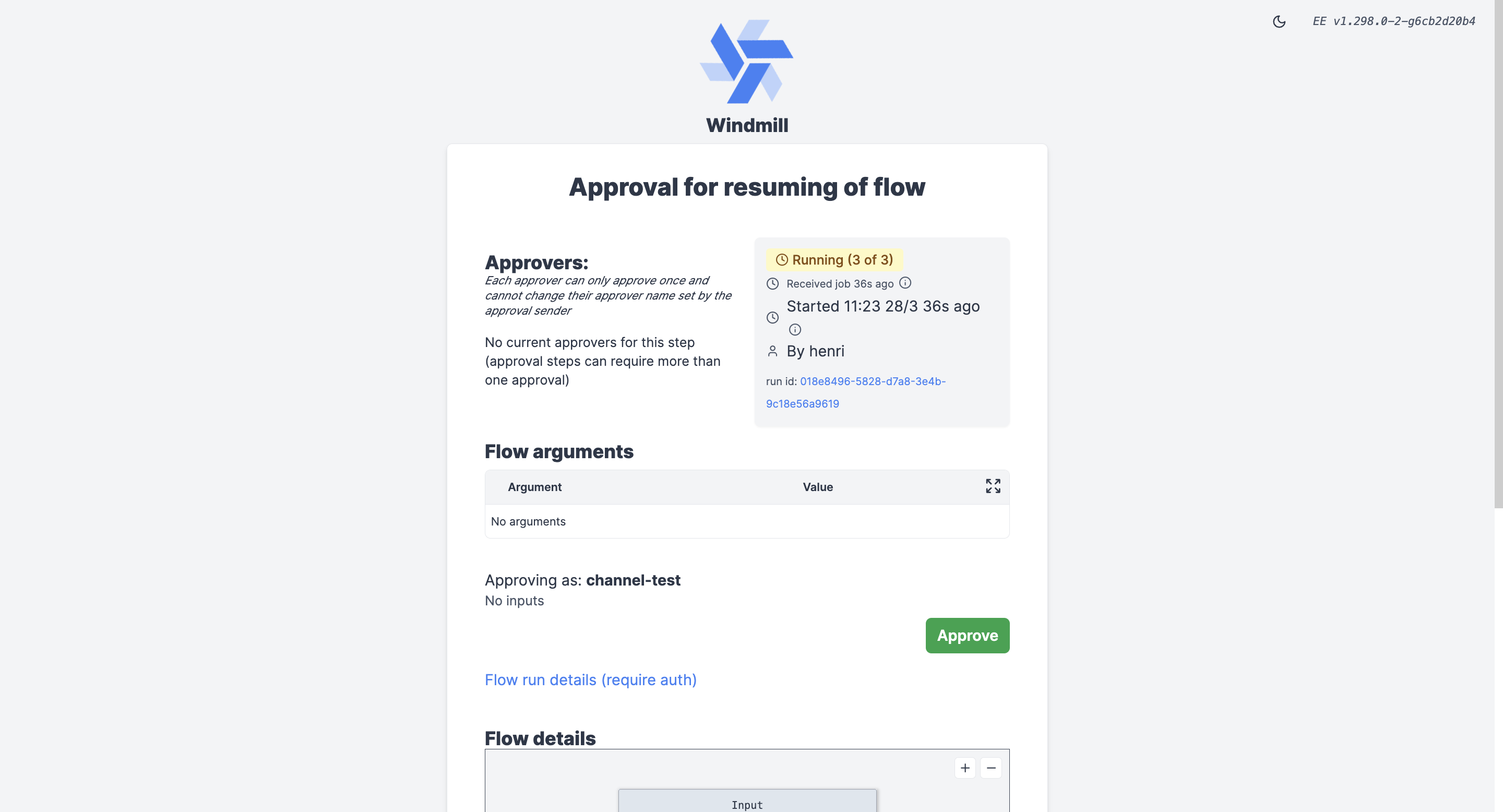
Alternatively, adding the cancel url as a result of the stpep will also render a cancel button, providing the operator with an option to cancel the step. e.g:
import * as wmill from "windmill-client"
export async function main() {
const urls = await wmill.getResumeUrls("approver1")
return {
resume: urls['resume'],
cancel: urls['cancel'],
}
}
Permissions
Customizing permissions of approval steps is a Cloud & Enterprise Self-Hosted only feature.
Require approvers to be logged in
By enabling this option, only users logged in to Windmill can approve the step.
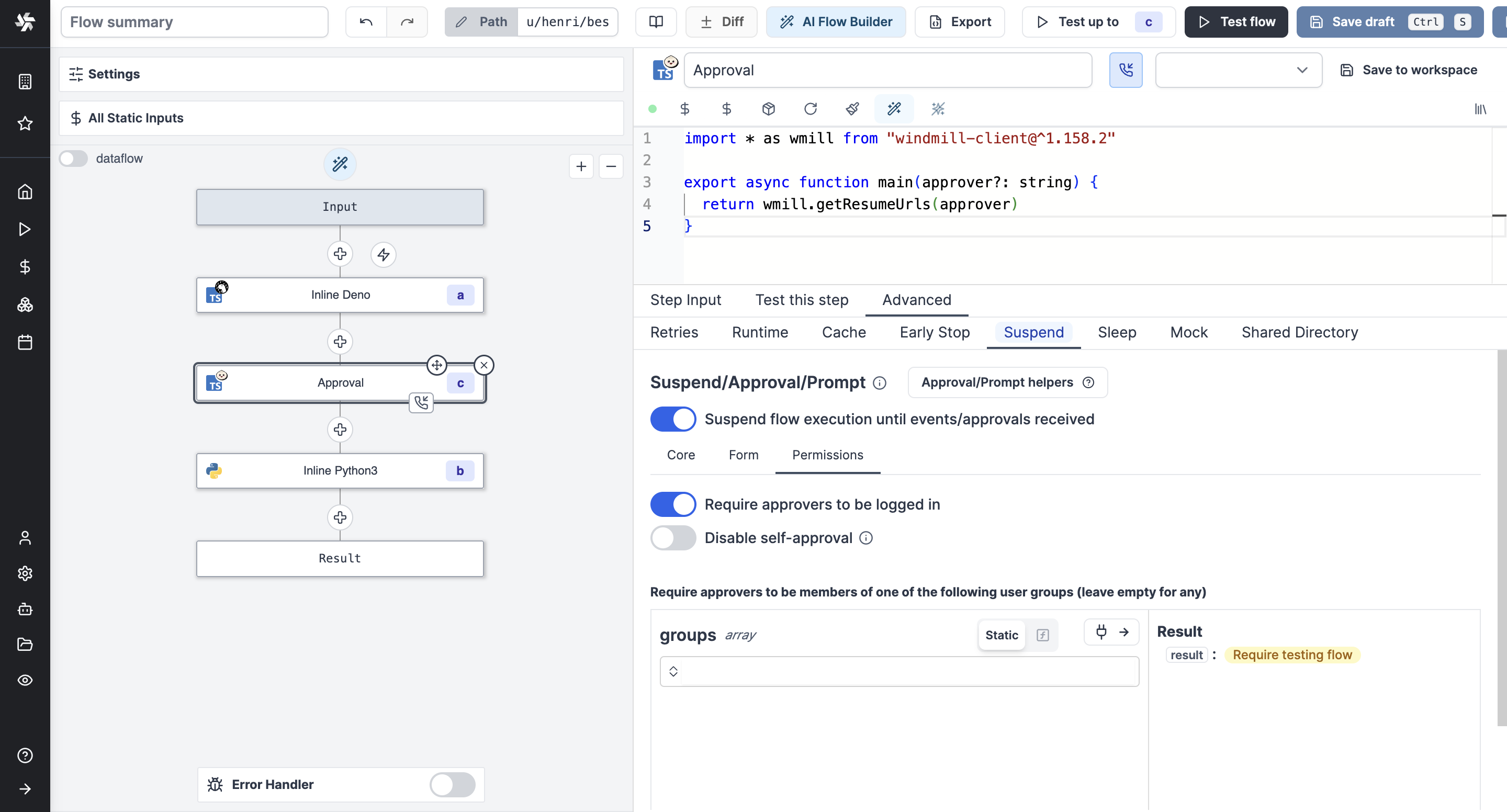
Disable self-approval
The user who triggered the flow will not be allowed to approve it.
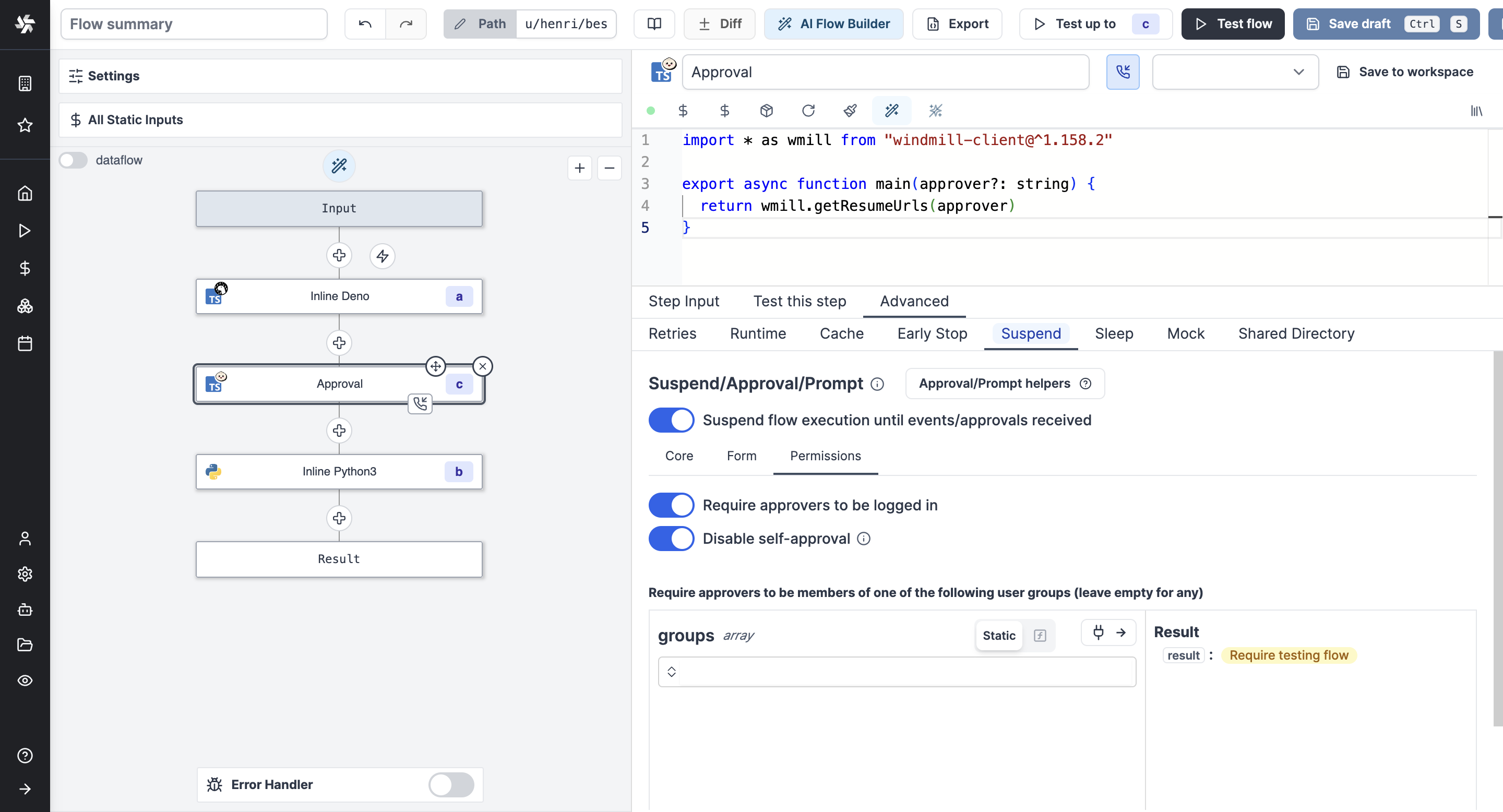
Require approvers to be members of a group
By enabling this option, only logged in users who are members of the specified group can approve the step.
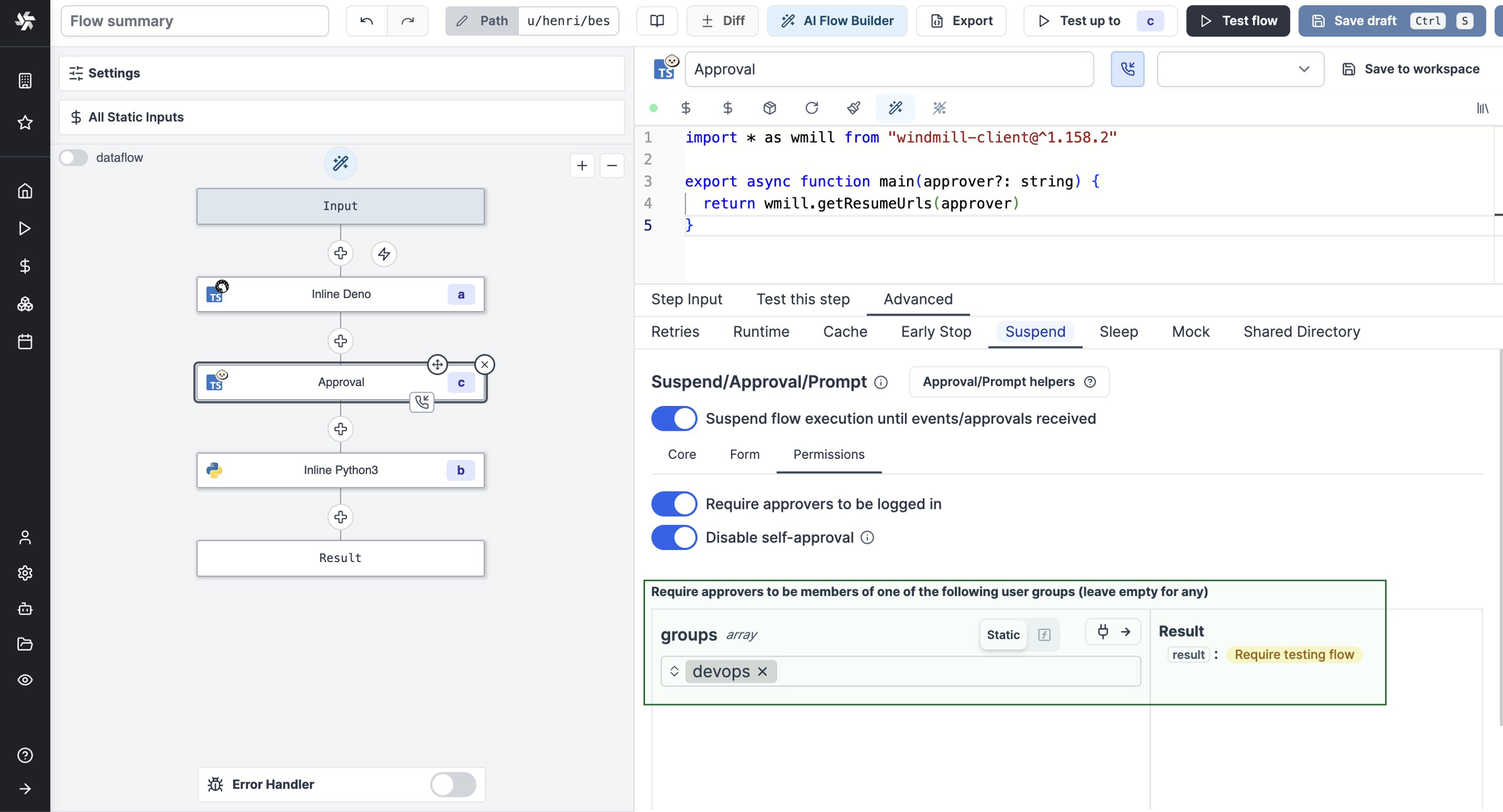
You can also dynamically set the group by connecting it to another node's output.
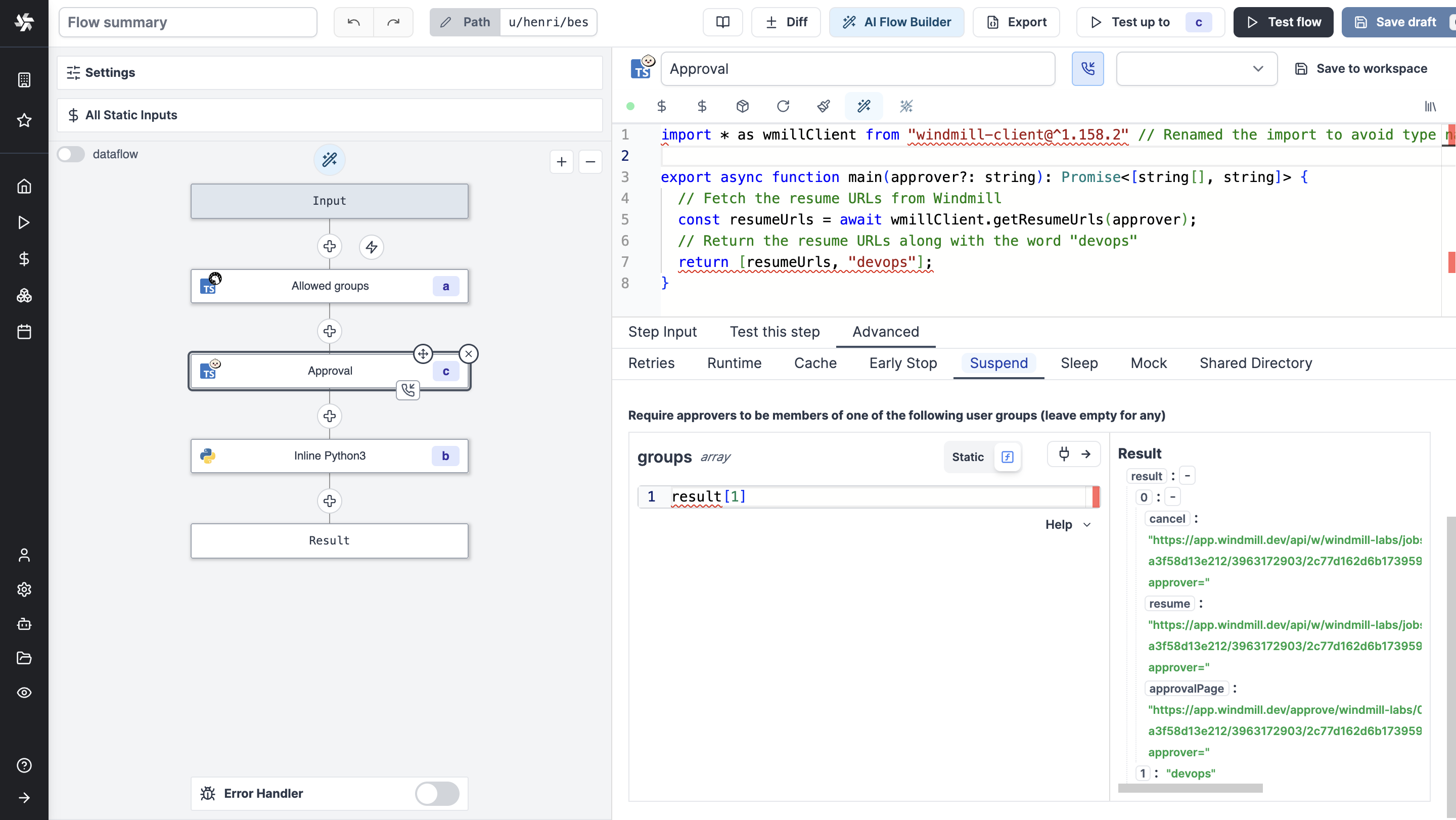
Get the users who approved the flow
The input approvers is an array of the users who approved the flow.
To get the list of users, just have the step after the approval step return the approvers key. For example by taking an input connected to the approvers key.
The step could be as simple as:
export async function main(list_of_approvers) {
return list_of_approvers
}
With input list_of_approvers taking as JavaScript expression approvers.
Slack approval step
The Windmill Python and TypeScript clients both have a helper function to request an interactive approval on Slack. An interactive approval is a Slack message that can be approved or rejected directly from Slack without having to go back to the Windmill UI.
The following hub scripts can be used:
- Python: Request Interactive Slack Approval
- TypeScript Request Interactive Slack Approval
If you define a form on the approval step, the form will be displayed in the Slack message as a modal.
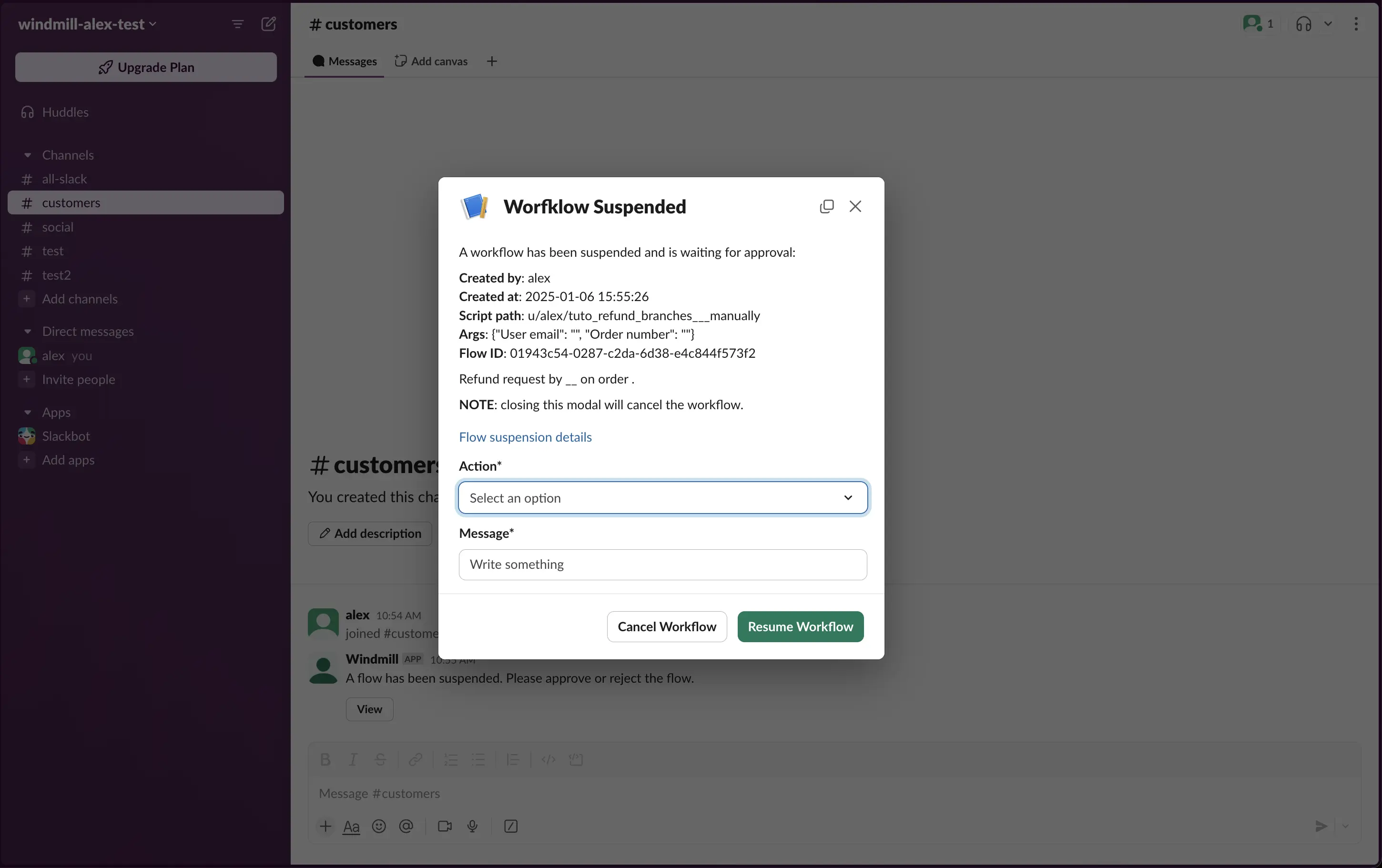
Both of these scripts are using the Windmill client helper function:
- Python
- Bun
wmill.request_interactive_slack_approval(
slack_resource_path="/u/username/my_slack_resource",
channel_id="admins-slack-channel",
message="Please approve this request",
approver="approver123",
default_args_json={"key1": "value1", "key2": 42},
dynamic_enums_json={"foo": ["choice1", "choice2"], "bar": ["optionA", "optionB"]},
)
await wmill.requestInteractiveSlackApproval({
slackResourcePath: "/u/username/my_slack_resource",
channelId: "admins-slack-channel",
message: "Please approve this request",
approver: "approver123",
defaultArgsJson: { key1: "value1", key2: 42 },
dynamicEnumsJson: { foo: ["choice1", "choice2"], bar: ["optionA", "optionB"] },
});
Where dynamic_enums can be used to dynamically set the options of enum form arguments and default_args can be used to dynamically set the default values of form arguments.
If multiple approvals are required you can use the client helper directly and send approval requests to different channels:
- Python
- Bun
import wmill
def main():
# Send approval request to customers
wmill.request_interactive_slack_approval(
'u/username/slack_resource',
'customers',
)
# Send approval request to admins
wmill.request_interactive_slack_approval(
'u/username/slack_resource',
'admins',
)
import * as wmill from "windmill-client"
export async function main() {
await wmill.requestInteractiveSlackApproval({
slackResourcePath: "/u/username/slack_resource",
channelId: "customers"
})
await wmill.requestInteractiveSlackApproval({
slackResourcePath: "/u/username/slack_resource",
channelId: "admins"
})
}
Microsoft Teams approval step
The Windmill TypeScript client exposes helper functions to request a approval on Microsoft Teams. The interactive approval is a Teams message that can be approved or rejected directly from Teams without having to go back to the Windmill UI where as the non-interactive approval will be a simple link that will open the approval page in the Windmill UI in your browser.
The following hub scripts can be used:
If you define a form on the approval step, the form will be displayed in the Teams message as a modal.
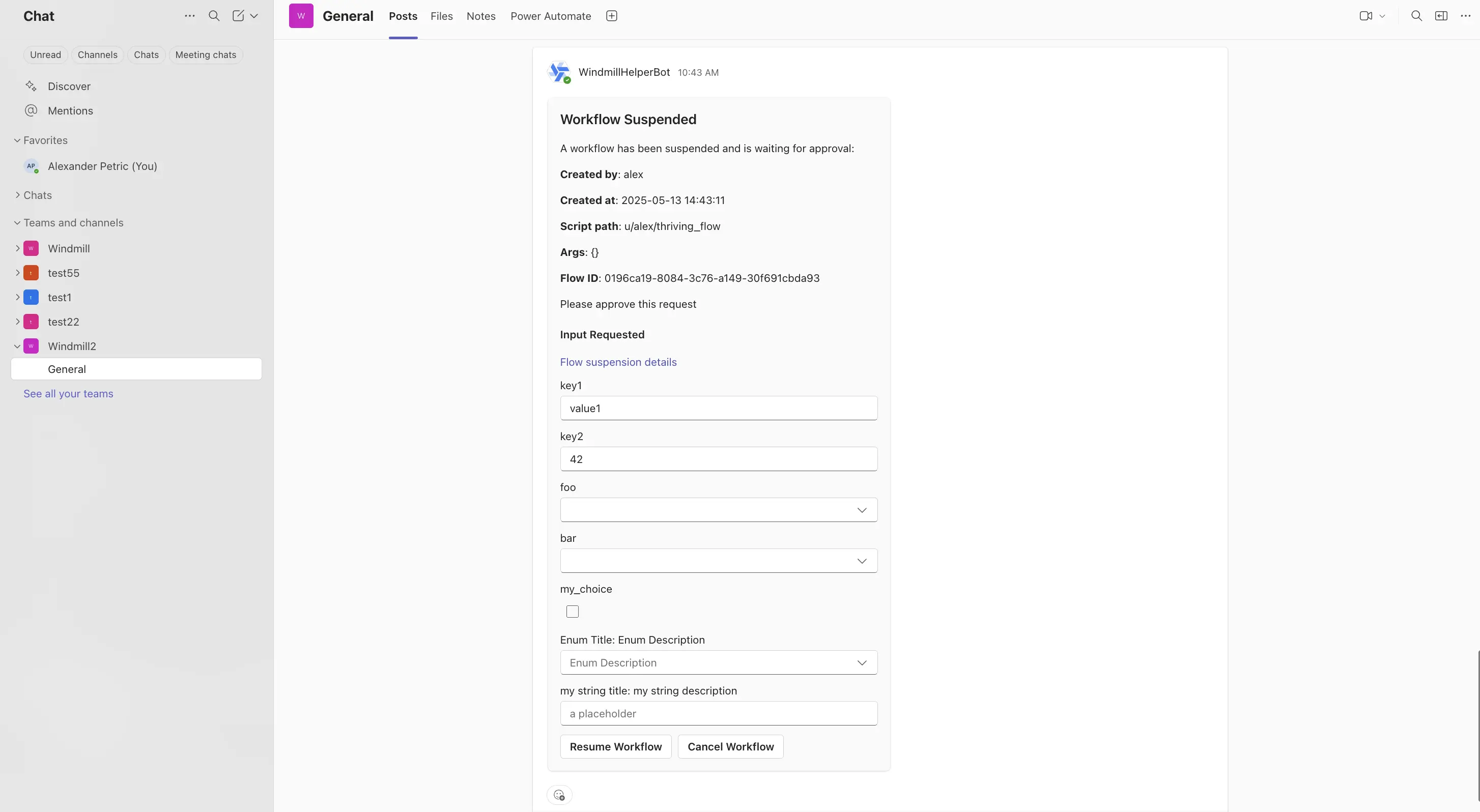
Both of these scripts are using the Windmill client helper function:
- TypeScript Interactive
- TypeScript Basic
await wmill.requestInteractiveTeamsApproval({
teamName: "Windmill",
channelName: "General",
message: "Please approve this request",
approver: "approver123",
defaultArgsJson: { key1: "value1", key2: 42 },
dynamicEnumsJson: { foo: ["choice1", "choice2"], bar: ["optionA", "optionB"] },
});
const card_block = {
"type": "message",
"attachments": [
{
"contentType": "application/vnd.microsoft.card.adaptive",
"content": {
"type": "AdaptiveCard",
"$schema": "https://adaptivecards.io/schemas/adaptive-card.json",
"version": "1.6",
"body": [
... // card body
],
},
}
],
"conversation": {"id": `${conversation_id}`},
}
await wmill.TeamsService.sendMessageToConversation({
requestBody: { conversation_id, text: "A workflow has been suspended and is waiting for approval!", card_block }
})
Where dynamic_enums can be used to dynamically set the options of enum form arguments and default_args can be used to dynamically set the default values of form arguments.
If multiple approvals are required you can use the client helper directly and send approval requests to different channels (same as the Slack example above).
Tutorial: a Slack approval step conditioning flow branches
The answer to the arguments of an approval page can be used as an input to condition branches in human-in-the-loop workflows.
Here is a basic example we will detail below.
This flow:
- Receives a refund request form a user.
- Asks on Slack via an approval step what action to take.
- The answer is a condition to branches that lead either a refund, a refusal or a deeper investigation.
An automated trigger version of this flow is available on Windmill Hub.
For the sake of the example, we made this flow simple with a manual trigger. Two input were used: "User email" and "Order number", both strings.
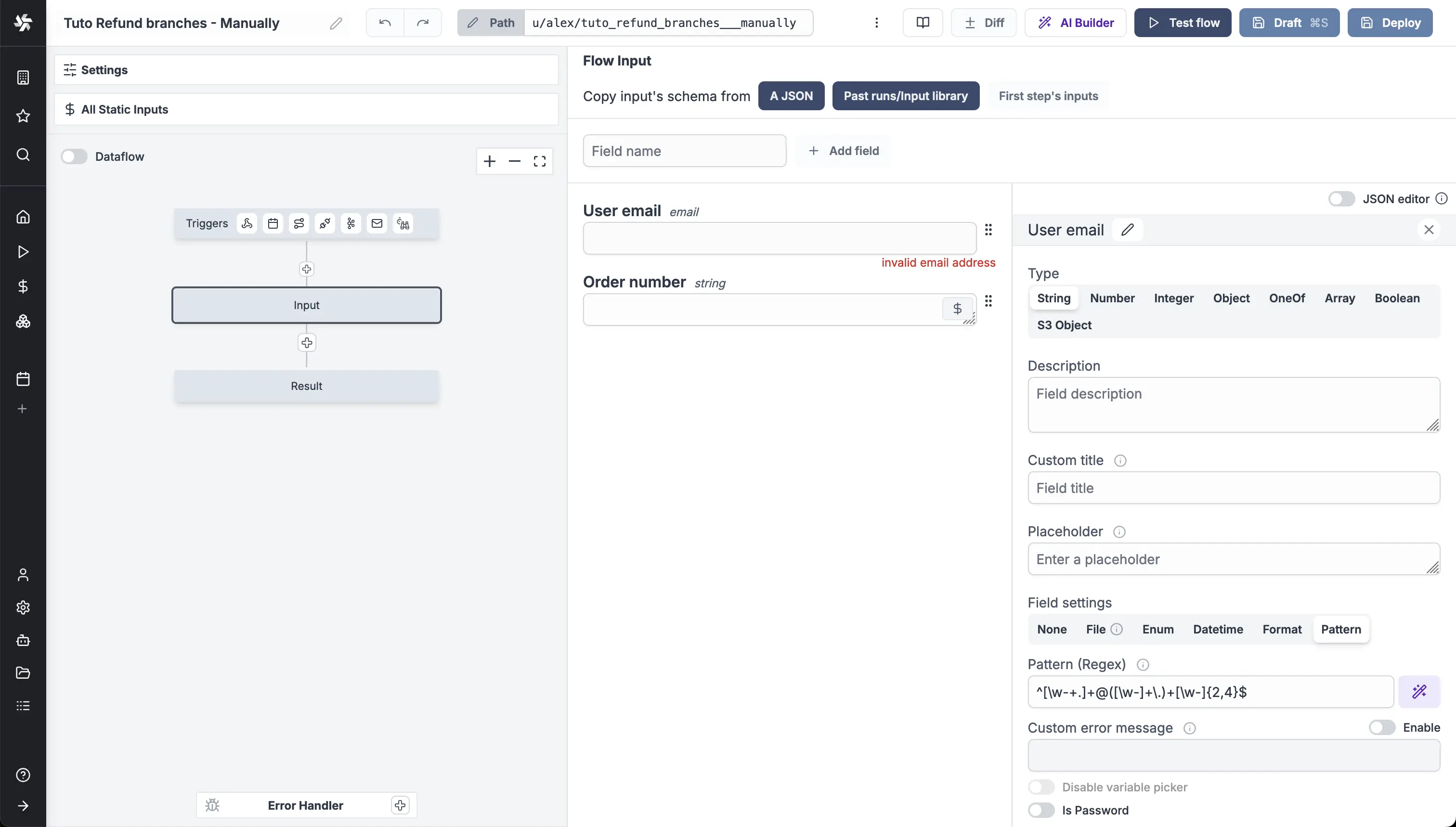
Then, we picked an approval step on the Hub to Request Interactive Slack Approval. With inputs:
- "slackResourcePath": the path to your Slack resource.
- "channel": Slack channel to publish message, as string.
- "text:
Refund request by _${flow_input["User email"]}_ on order ${flow_input["Order number"]}..
This will alow the user to approve or reject the refund request directly from Slack without having to go back to the Windmill UI.
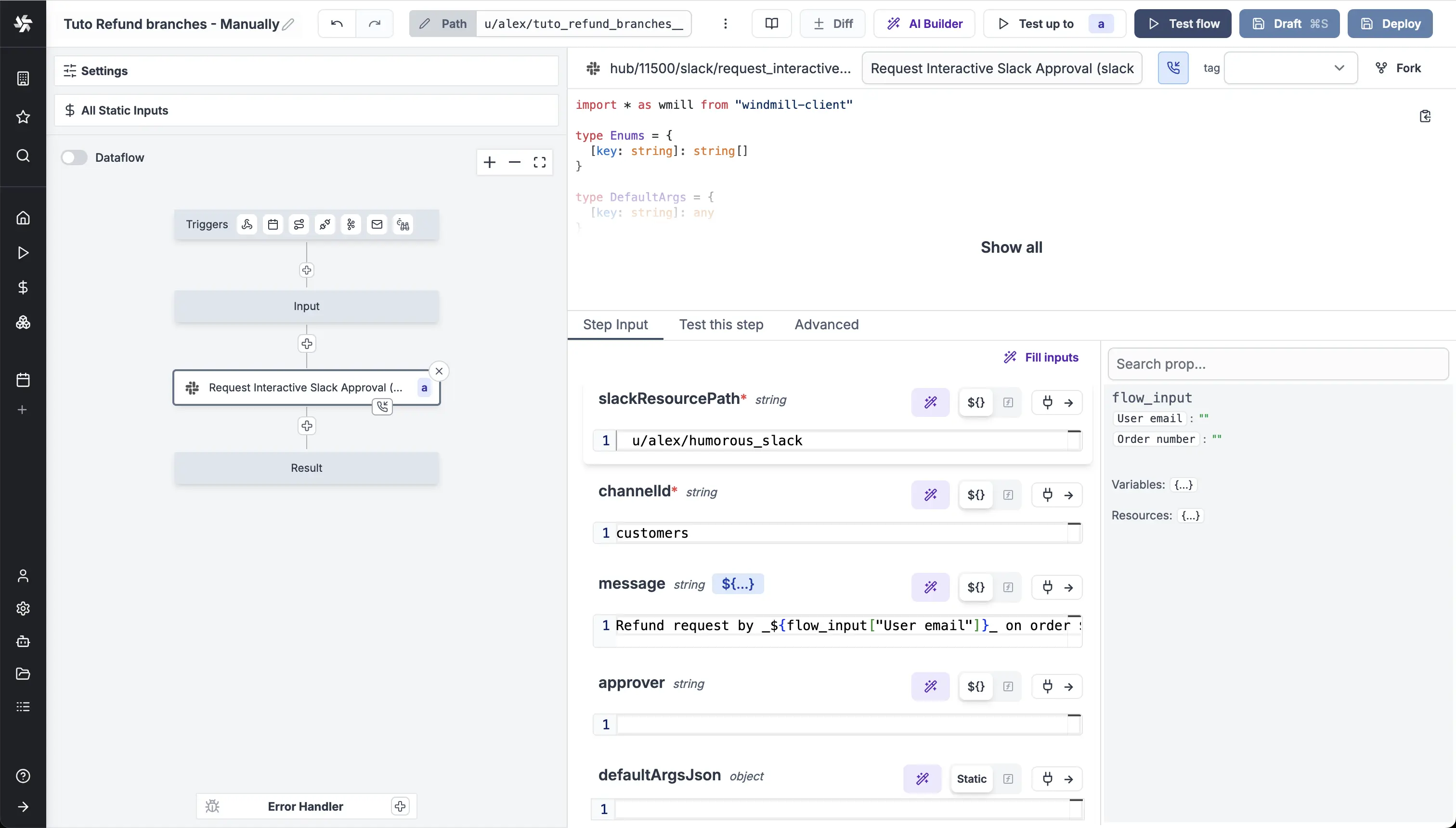
In the Advanced settings of the step, for "Suspend/Approval". We added the following properties to the form.
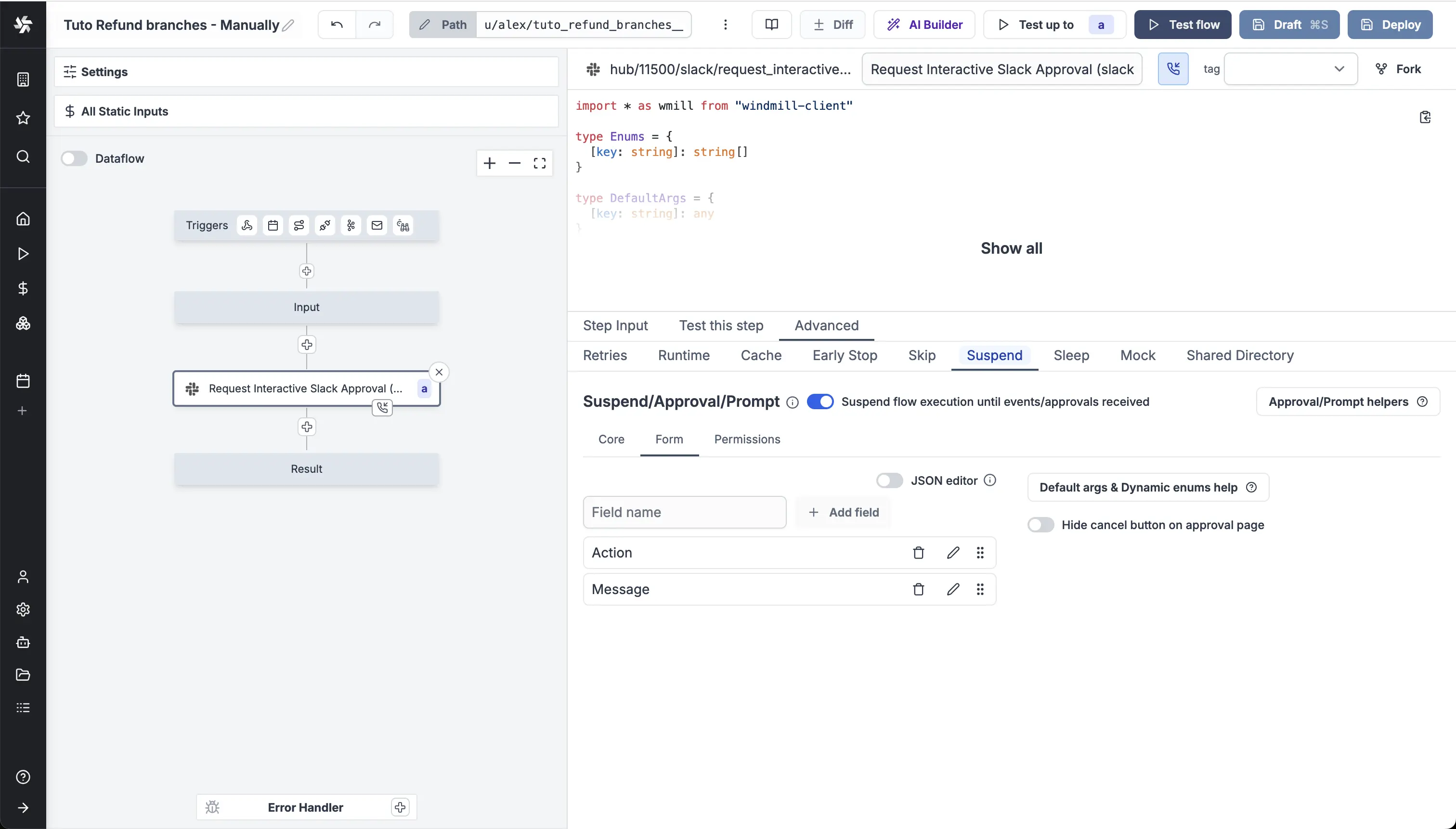
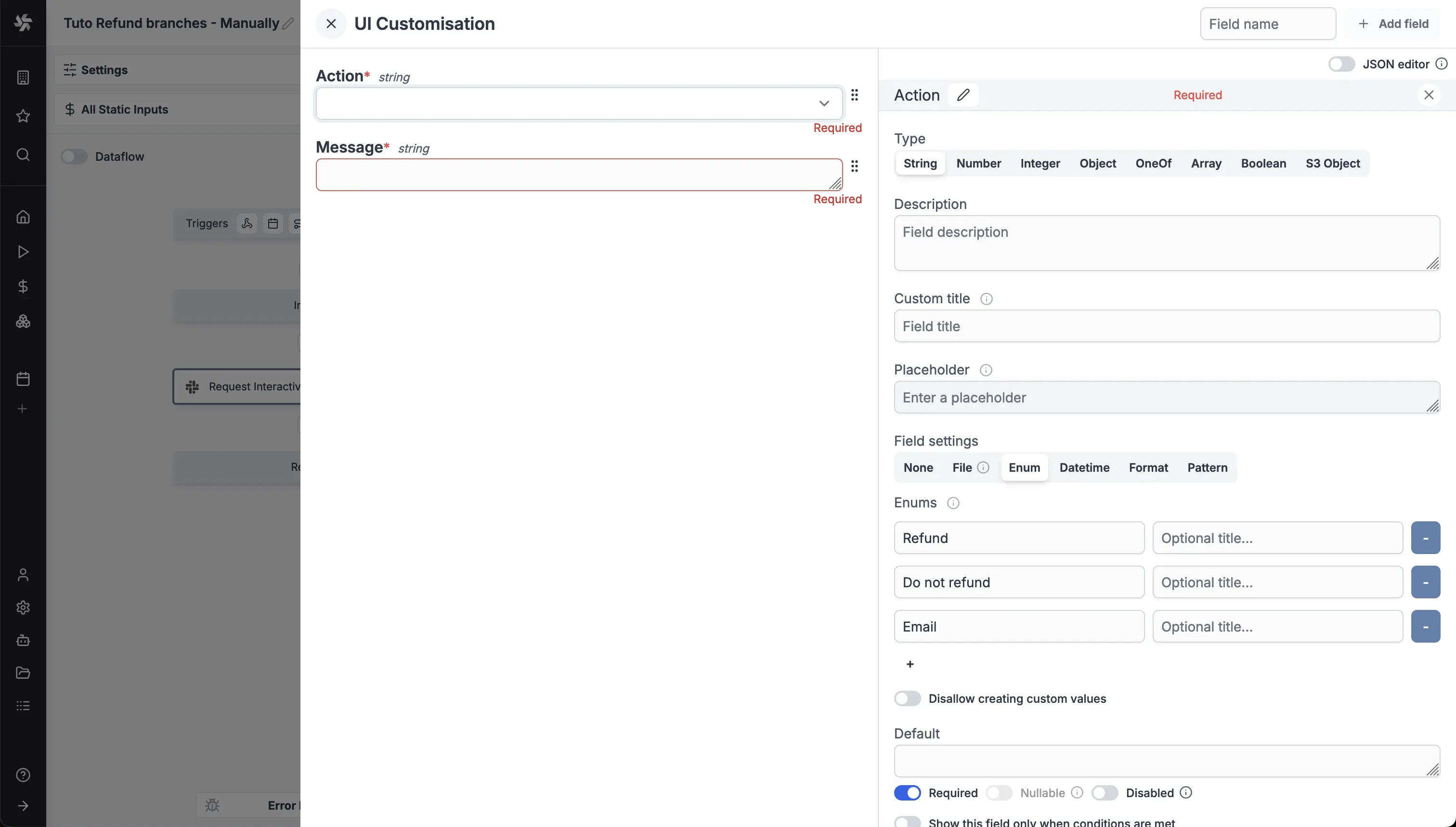
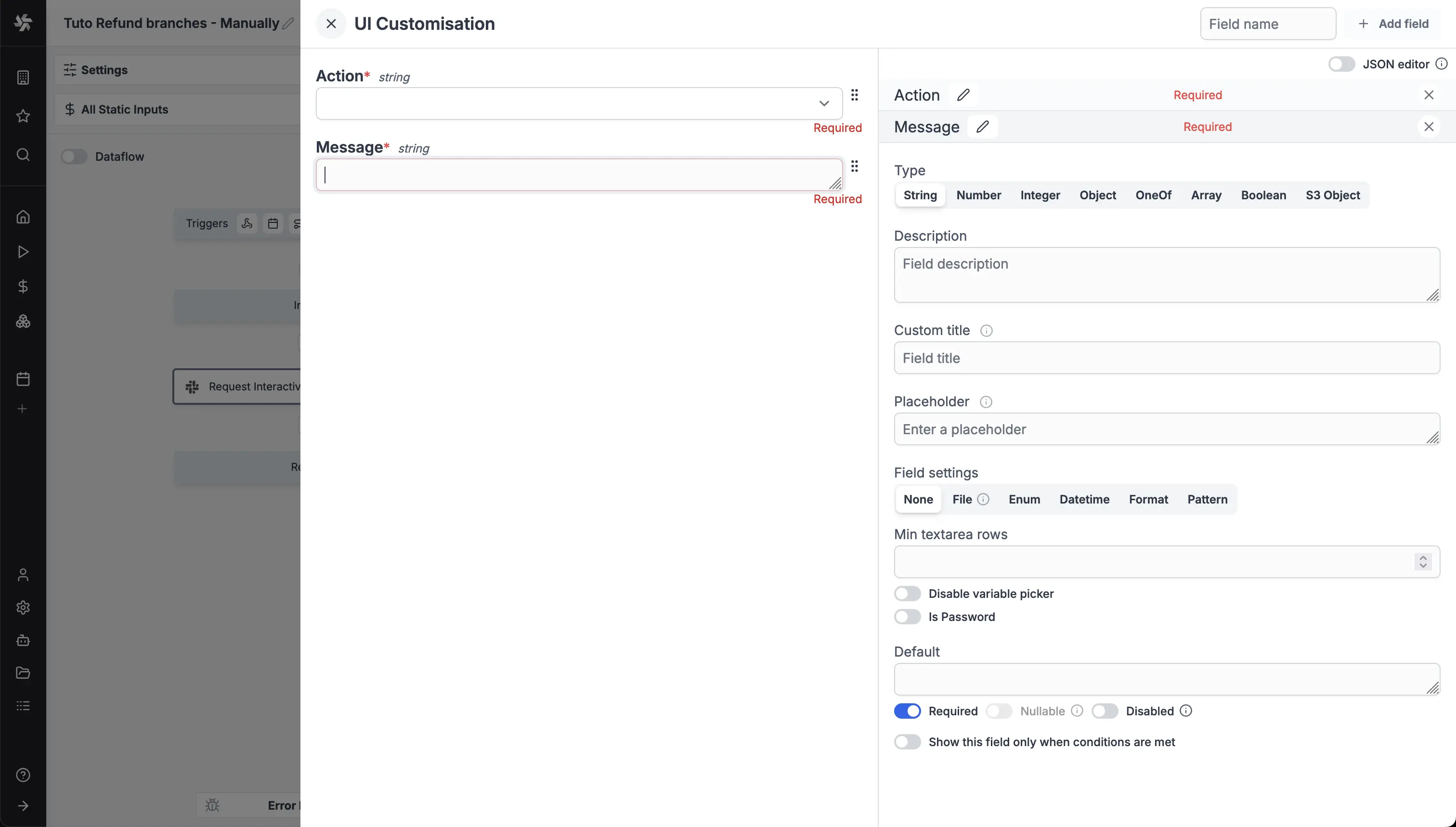
This will lead to the following approval page and slack form:
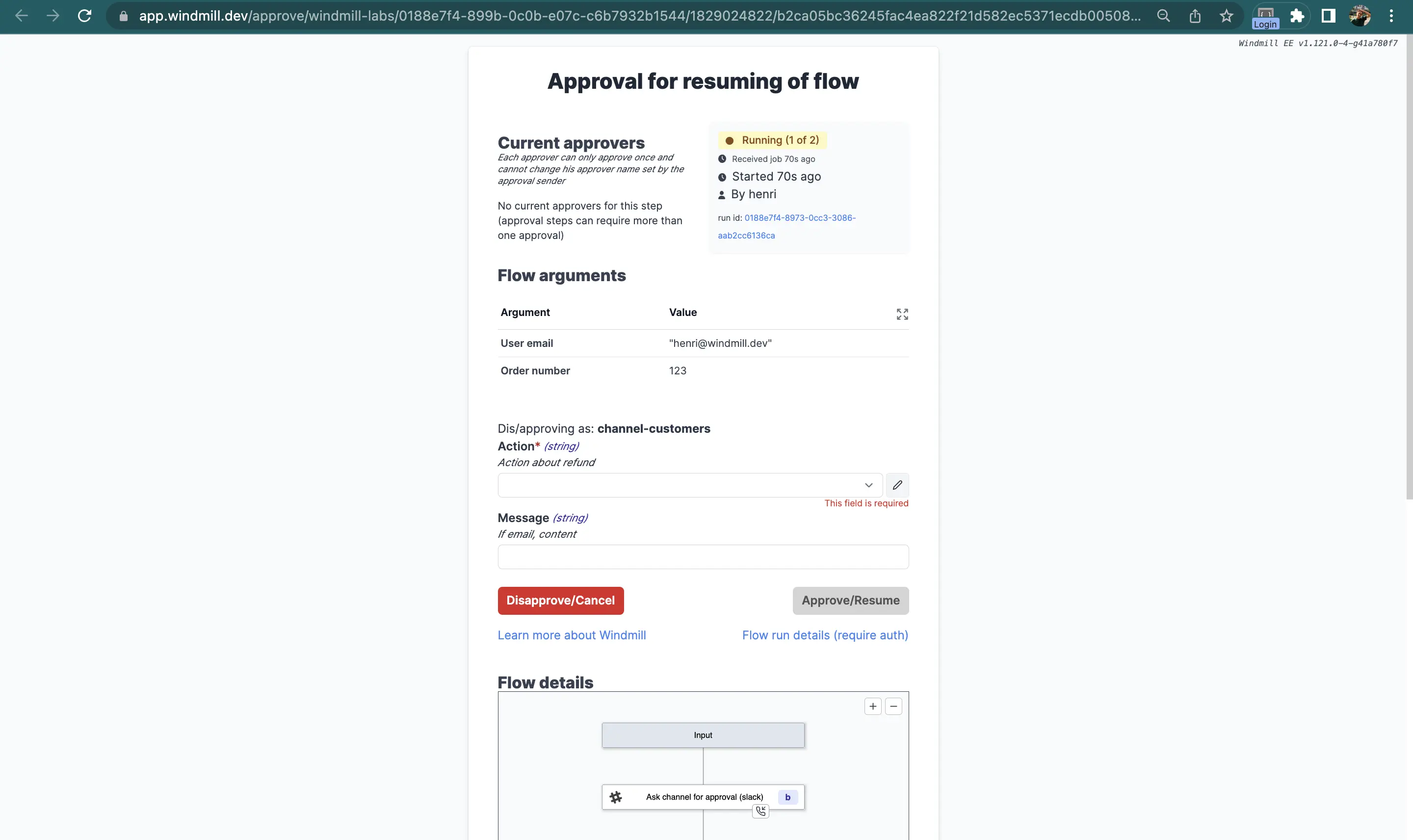
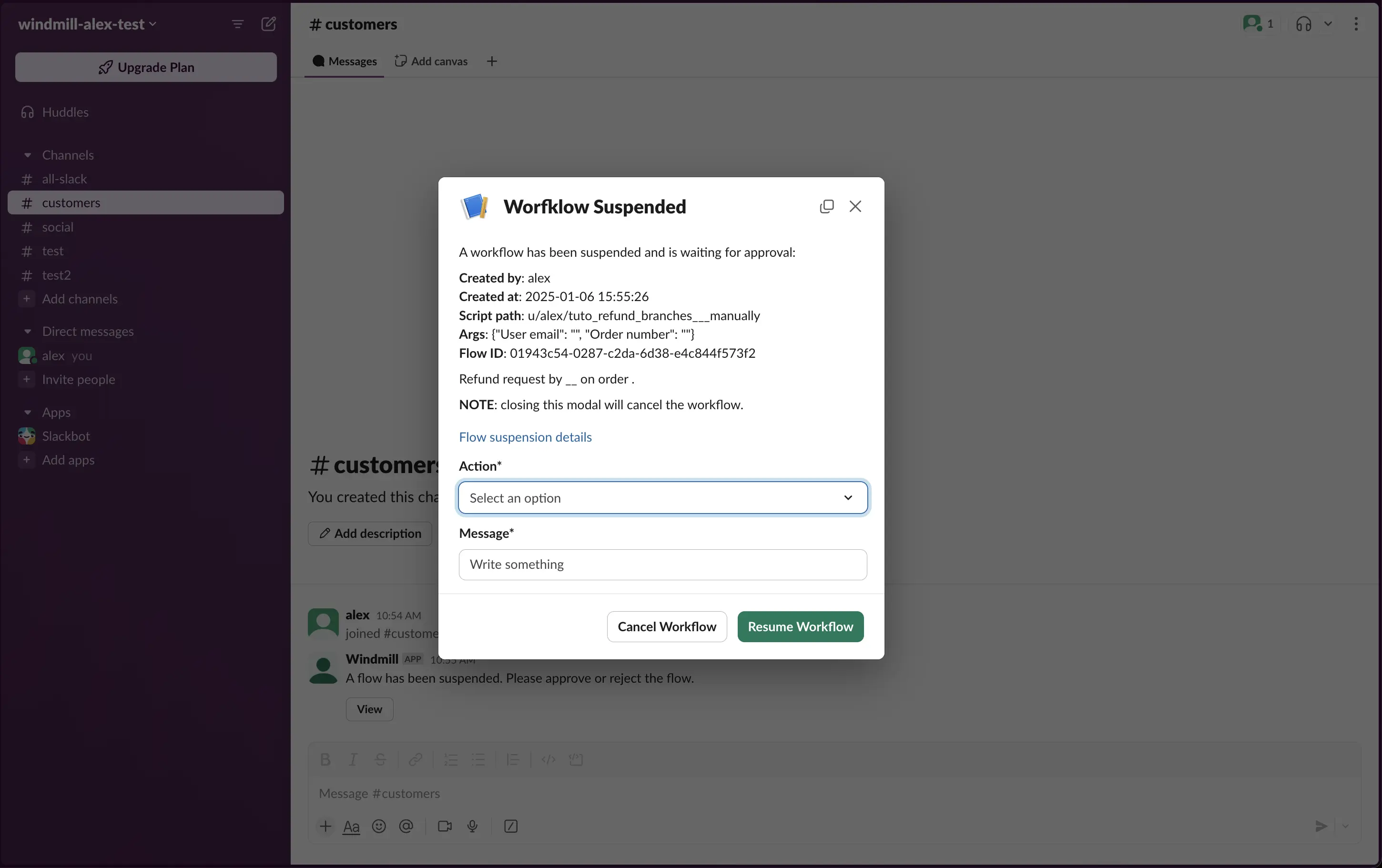
This approval page will generate two keys you can use for further steps: resume["Action"] and resume["Message"]. resume is the resume payload.
Those are the keys you can use as predicate expressions for your branches.
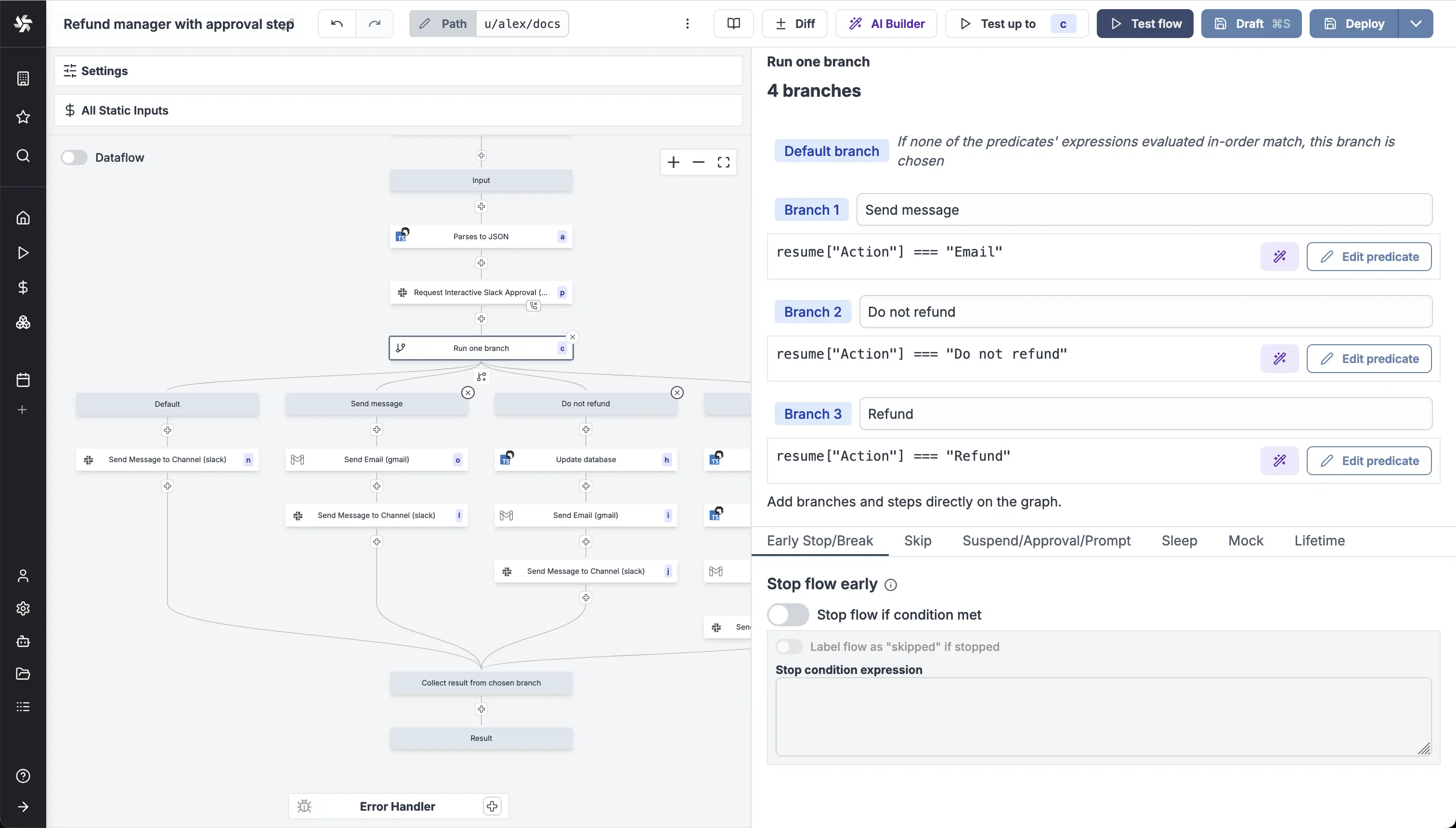
With Branch one, the first branch whose predicate expression is
truewill execute.
The content of each branch is of little importance for this tutorial as it depends each operations and tech stack. For the example we used two Hub scripts: Send Email with Gmail and Send Message to Channel with Slack.
Example of arguments used for Gmail and Slack scripts:
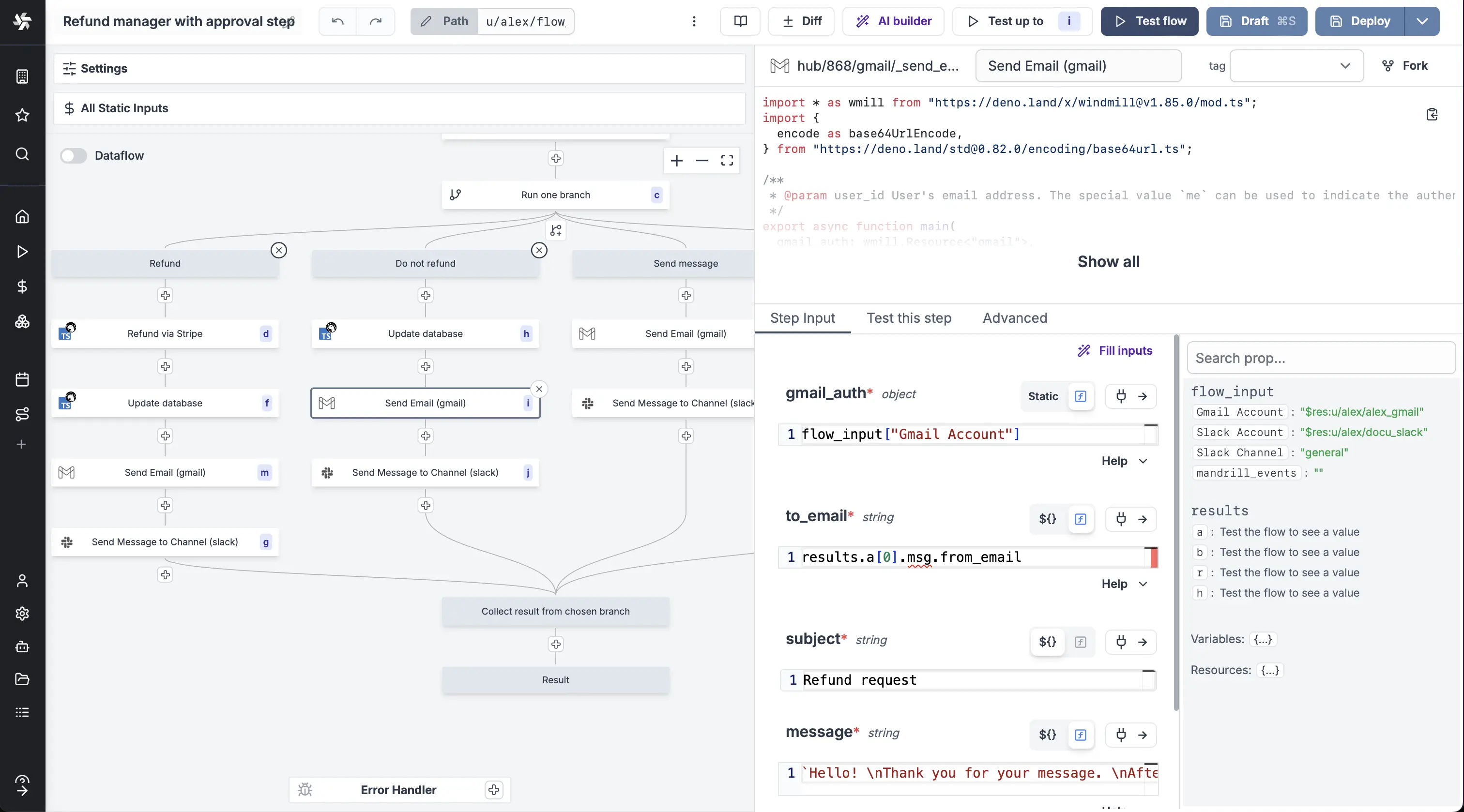
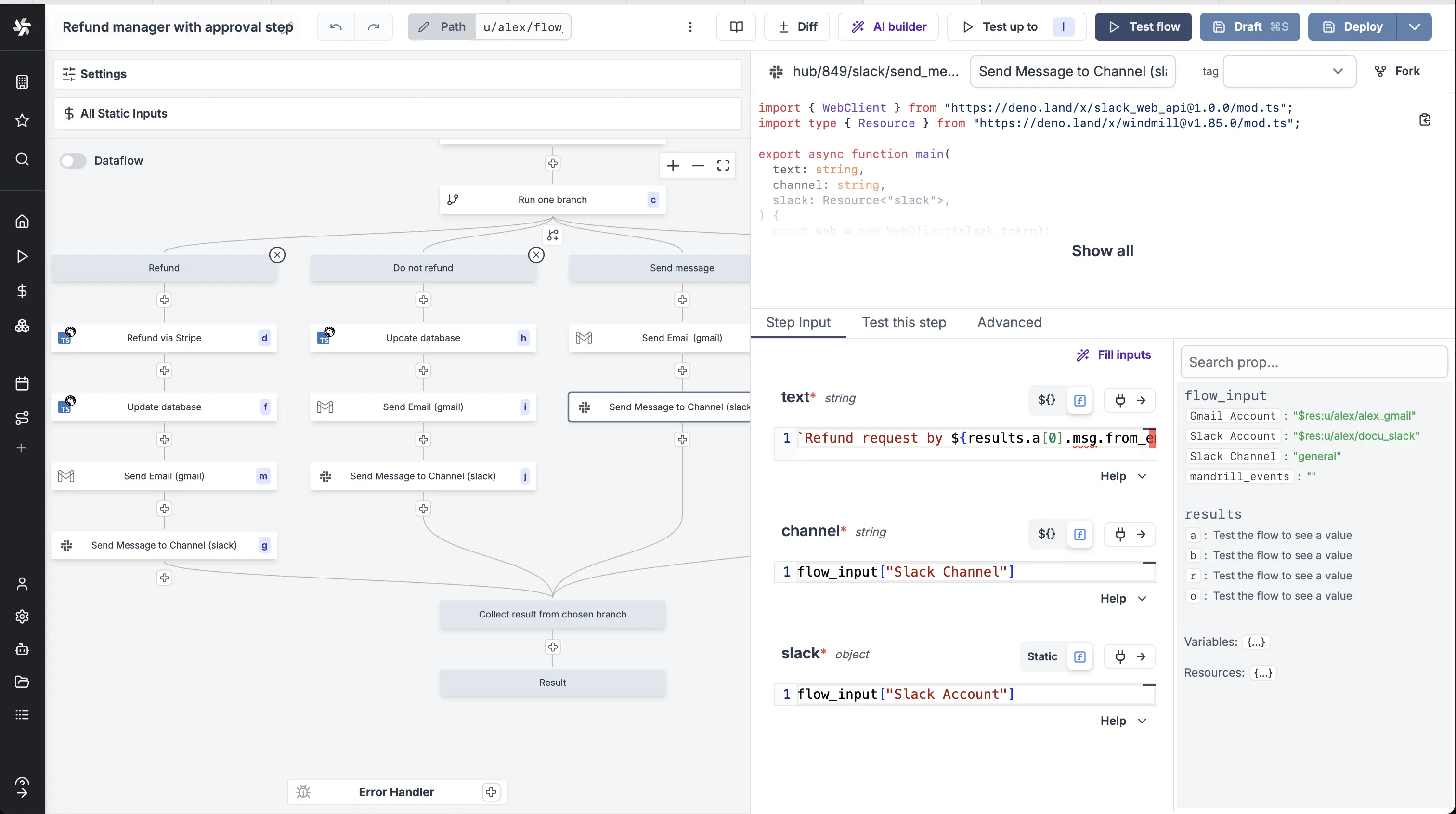
Automated trigger version
You could use the Mailchimp Mandrill integration to trigger this flow manually by an email reception.
This flow can be found and forked on Windmill Hub.